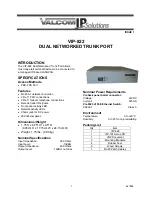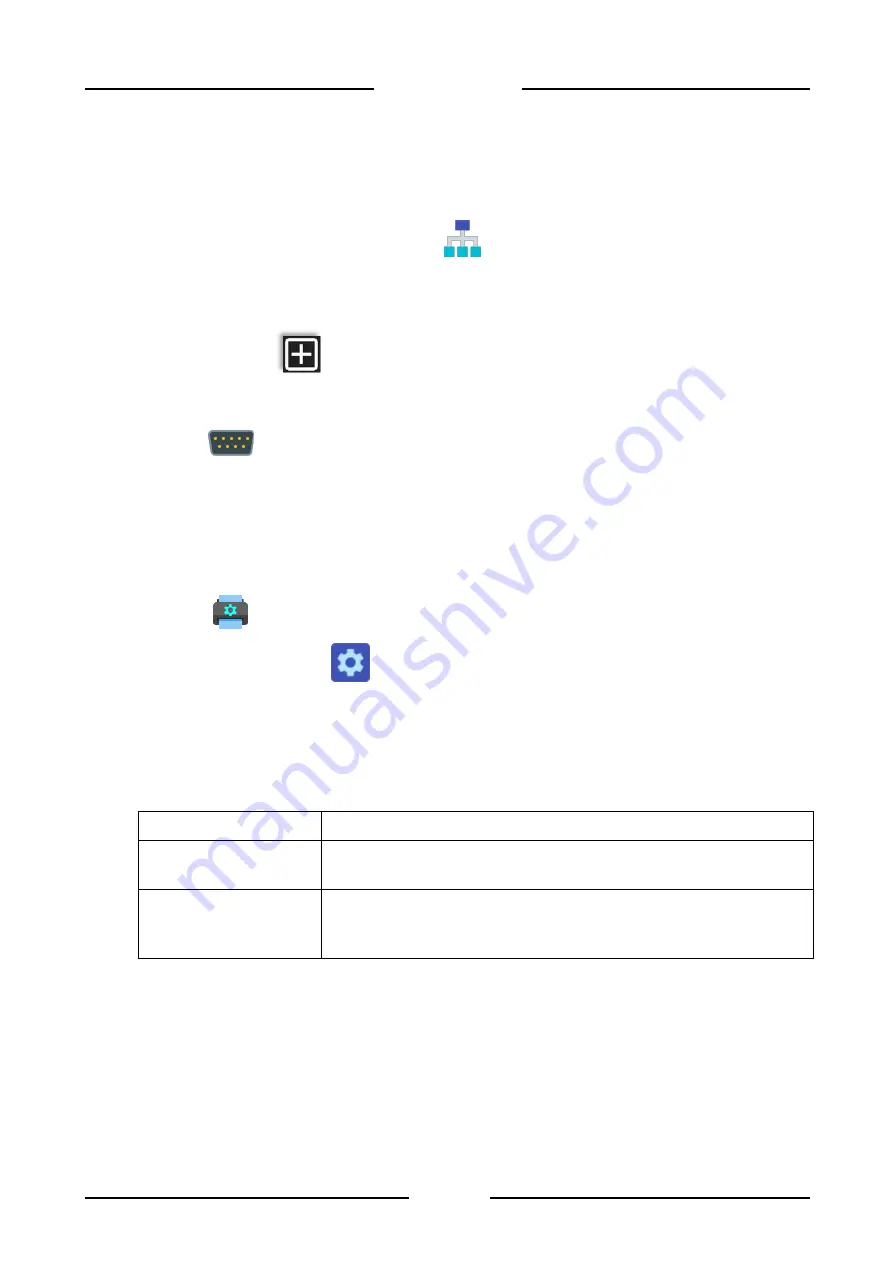
87
FLYNET 100
5.13
Adding an external printer
To connect a printer to the indicator, simply follow this procedure:
1. Navigate
to the 'Printers / Readers / IOs’
menu, to reach it follow the path Menu / Tools /
Configuration / System;
2. Select the Printers tag;
3. Select the Printers item so that its background turns white
4.
Select the ‘Add’
icon, a form will open to rename the printer, then write the desired name
and confirm to proceed;
5. Now the new instance created is displayed, select model and connection COM, save and exit;
6. Select
'Serial Ports' and once in the menu move to the same COM used for the printer
7. Once inside the COM configuration menu, set the parameters according to the printer
communication specifications. The Flynet indicator foresees the use of hardware Handshake
only if COM4 or COM8 (option) and suitable cable are selected; at the end save and exit the
COM menu
8. Exit the System menu by pressing Close, you are now in the configuration menu, press
'Application' and then 'Others'
9. select
'Printer';
10. Configuring parameters
11. In this page set the created printer as the primary (or secondary if you have another printer) and
then save and exit;
12. Before using the printer perform a test, select Info from the Tools menu and then Test;
13. Select printer;
14. A page opens that shows the possibility to set the test you want to perform
Printers
Select the printer to be tested
Filter
Select the layout format type, to make a simple test select the *.bpl
format
Layout
To perform a complete test, select adrinput.bpl (if double weighing
version) or weighing.bpl (if single weighing version) and press the
"Check printer status" button
At the end of the print tests, it is possible to exit and return to normal operation.
If the test does not work, check the connection cable between the indicator and the printer, usually a
label is present to avoid reversing the connectors; also check the printer settings if necessary, to
access the configuration menu refer to the specific printer manual.
If the problem persists, check the printer configuration starting from step 5 to step 13.
Summary of Contents for FLYNET 100
Page 2: ......
Page 112: ...110 FLYNET 100 ...
Page 121: ...119 FLYNET 100 10 12 Assembling disassembling the HDMI port ...