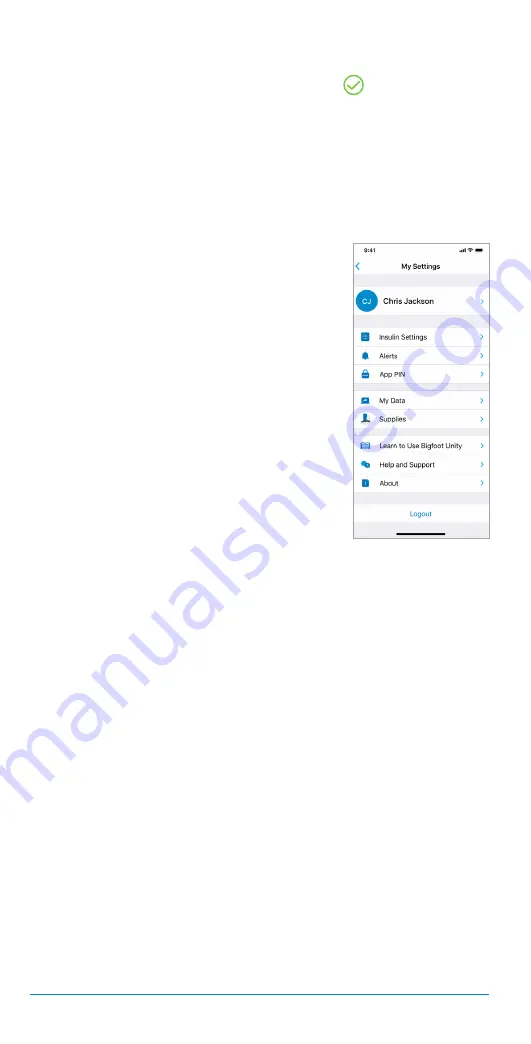
112
The Bigfoot Unity
™
Diabetes Management System User Guide | Chapter 8
8.4 MY SETTINGS
Your name (account name) will appear at
the top of the My Settings screen. Tap your
name to access and update your account
information.
Tap any one of the selections that appear
underneath your account name on the My
Settings screen in order to:
• Make updates to your insulin settings
• Set or change alerts
• Set a PIN to protect personal diabetes
information stored in the App from being
edited by someone other than you
• Generate a report of your recent Bigfoot
Unity data
• Order supplies
• Re-access instructional content about Bigfoot Unity
• Get help and support when using Bigfoot Unity
• View technical information about your Bigfoot Unity hardware and
software
• Logout of your App account
Insulin Settings
In Insulin Settings, you can make updates to the information you
and/or your health care provider entered during App Setup. As long
as the Caps are within communication range (20 feet), changes will
then be sent to your Caps so they contain and display the latest insulin
information. You will need to accept any changes you may have made
to your insulin information in the App before they will be saved in the
Caps. If you change your insulin brand, Bigfoot Unity will check to see
if you need a new White or Black Cap that is compatible with your new
insulin and instruct you accordingly.
6.
When you are finished reviewing your Notes, tap
Confirm
to
restore your previous insulin settings.
• A confirmation screen with a check mark (
) will indicate that
your previous insulin settings have been restored. Tap
Done
.
7.
Tap
OK
and repeat the steps for starting your Caps with your new
phone.






























