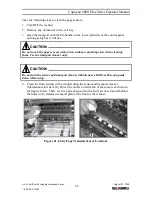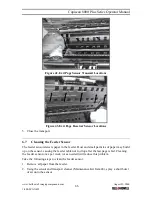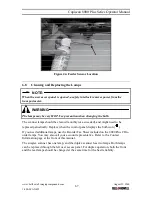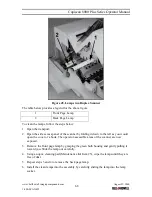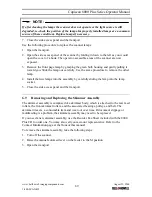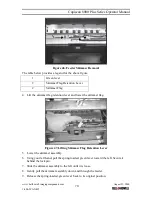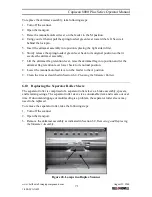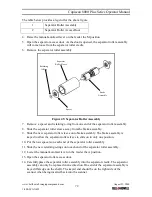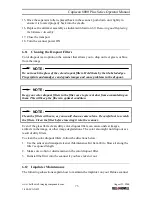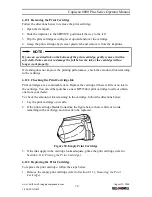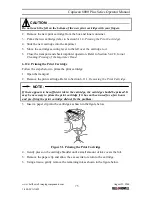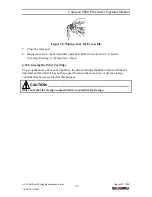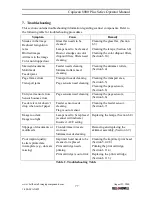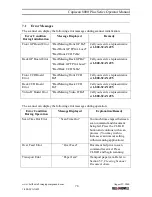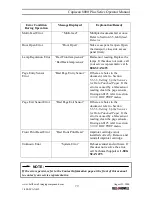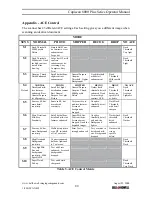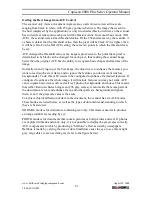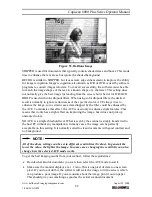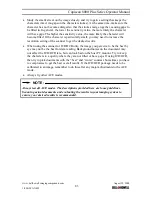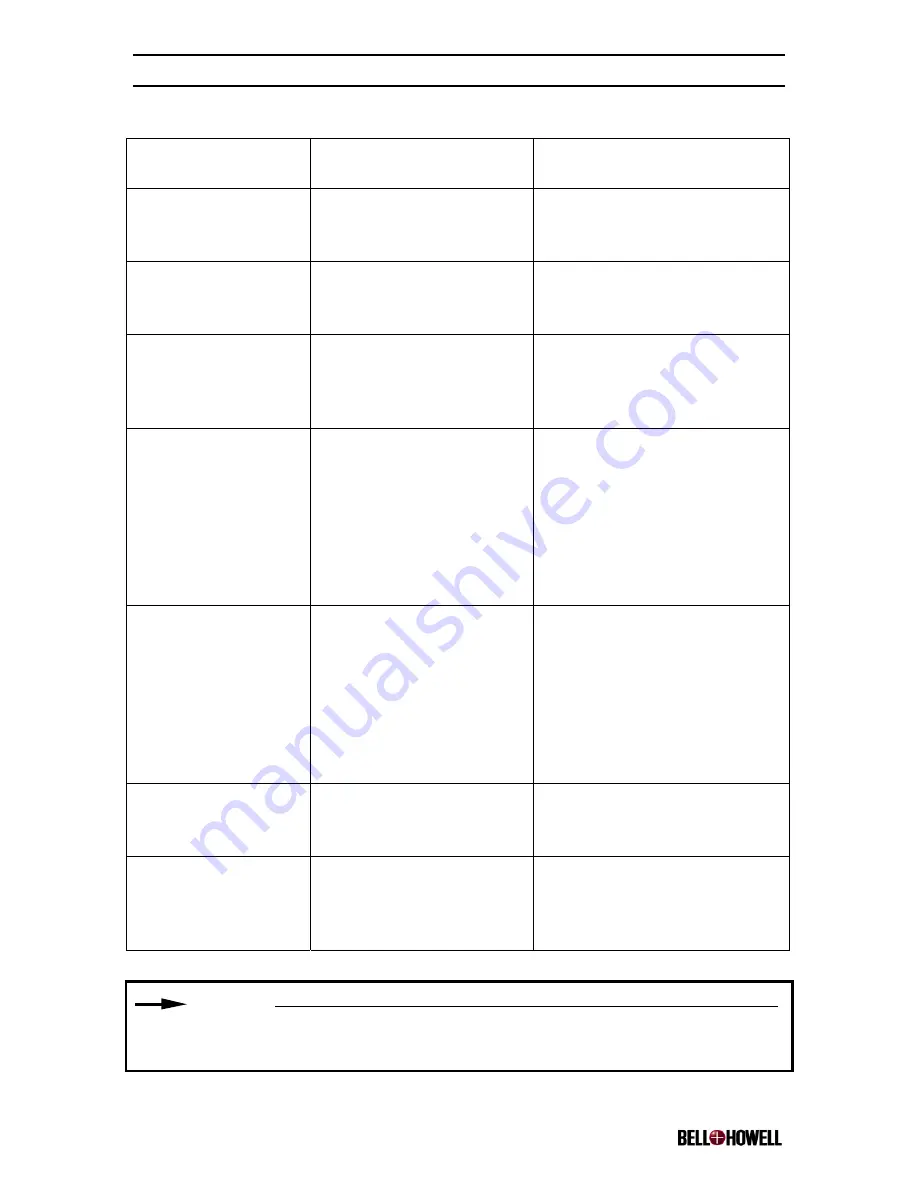
Copiscan 8000 Plus Series Operator Manual
www.bellhowell.imagingcomponents.com
August 25, 2000
1-800-SCAN495
79
Error Condition
During Operation
Message Displayed
Explanation/Remedy
Multi-Feed Error
“Multi-feed”
Multiple documents fed at once.
Refer to Section 5.5,
Multifeed
Detector
.
Door Open Error
“Door Open”
Side access panel is open. Open
the transport, close side access
panel firmly.
Lamp Regulation Error
“Bad Front lamp/sensor”
“Bad Back lamp/sensor”
Bad sensor reading. Replace the
lamps. If this does not work, call
your service representative at
1-
800-SCAN495
.
Page Entry Sensor
Error
“Bad Page Entry Sensor”
If there are holes in the
document, refer to Section
5.3.3.3,
Setting Up the Sensors
for Hole-Punched Paper
. If the
error is caused by a false sensor
reading, clean the page sensors.
If using an 8125 refer to section
5.3.3.8 DOC PREP
menu.
Page Exit Sensor Error
“Bad Page Exit Sensor”
If there are holes in the
document, refer to Section
5.3.3.3,
Setting Up the Sensors
for Hole-Punched Paper
. If the
error is caused by a false sensor
reading, clean the page sensors.
If using an 8125 refer to section
5.3.3.8 DOC PREP
menu.
Front Print Head Error
“Bad Front Print Head”
Imprinter cartridge is not
installed correctly. Remove and
reinstall imprinter cartridge.
Unknown Error
“System Error”
Reboot scanner and software. If
this does not resolve the error,
call Technical Support at
1-800-
SCAN495
.
NOTE:
If the errors persist, refer to the Contact Information page at the front of this manual
to contact your service representative.