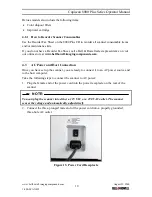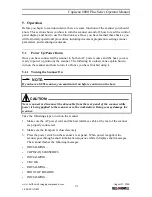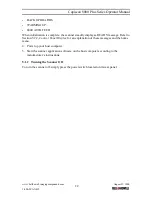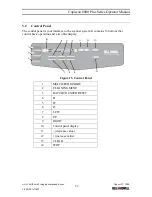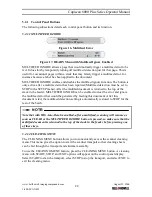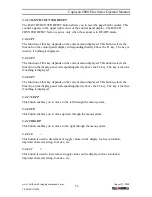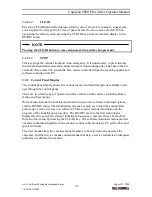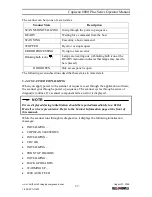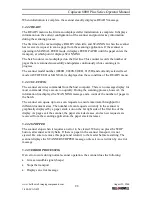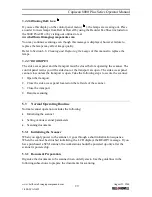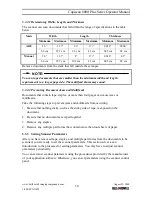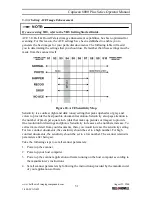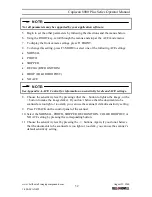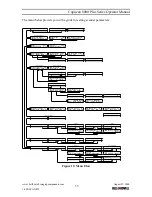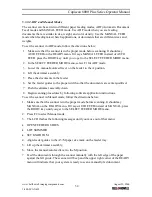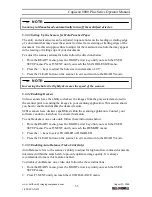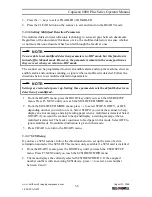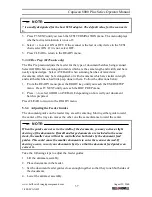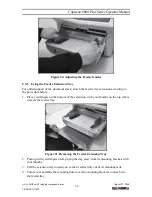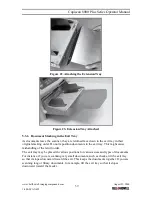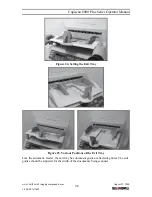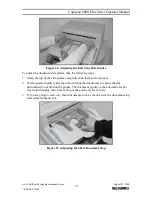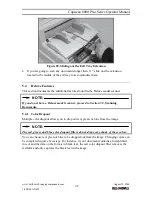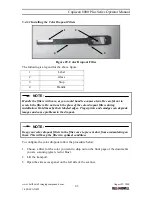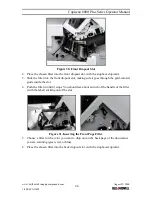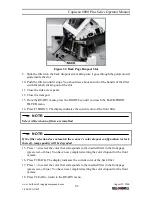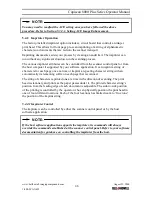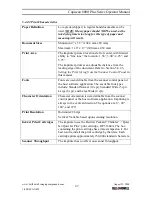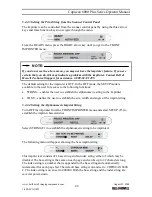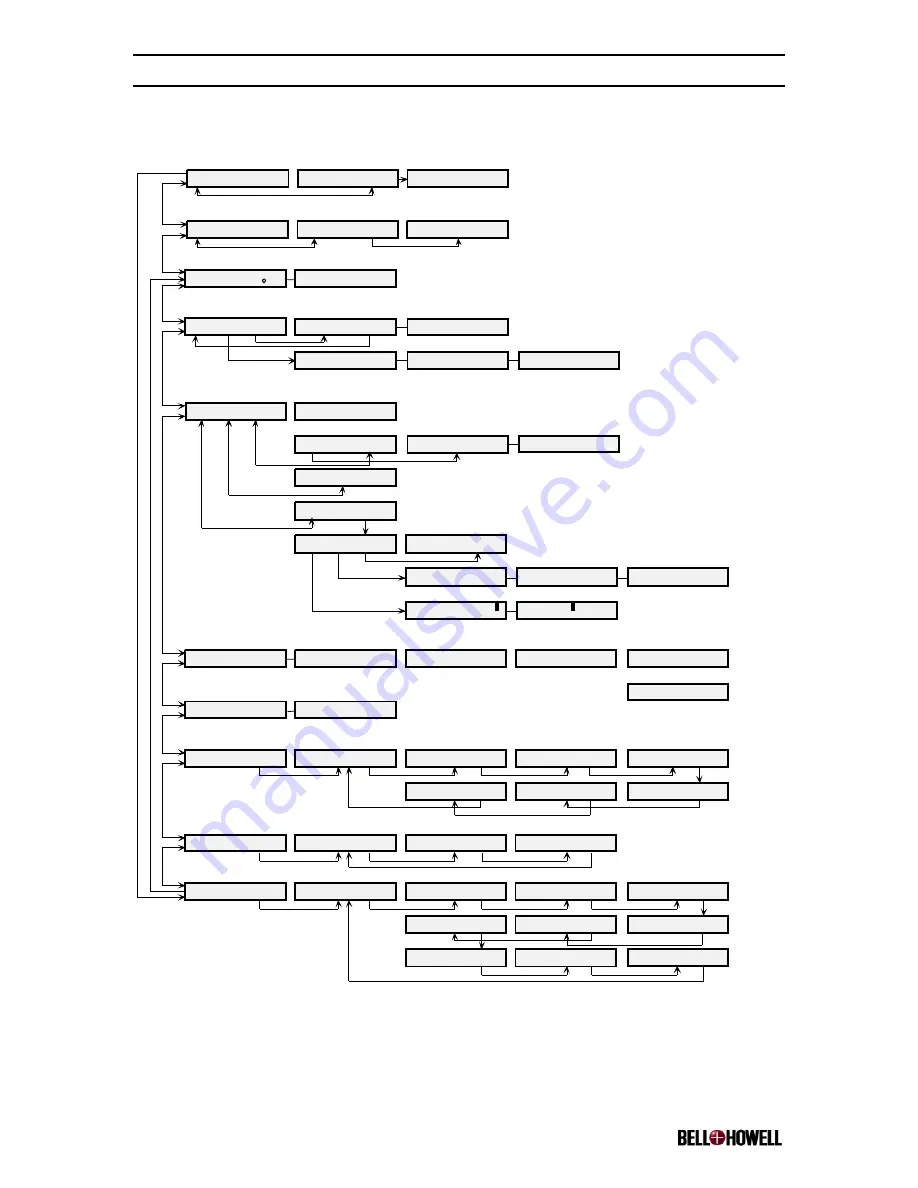
Copiscan 8000 Plus Series Operator Manual
www.bellhowell.imagingcomponents.com
August 25, 2000
1-800-SCAN495
33
The menu below provide you with a guide for setting scanner parameters:
Ready 0000
8080D Auto Feed < >
Download new software?
Press F1 to confirm < >
Download new software
SCANNER SCSI CANCEL
Updating software...
Power cycle when done
Select Feeder Mode
ADF
*
MANUAL SETUP < >
ADF Adjustment 200dpi
START STOP
*
EXIT
ADF Adjustment 200dpi
START
*
STOP
Open feeder guides
ADF MANUAL
*
< >
Lift skimmer
ADF MANUAL
*
< >
Set knob to M
ADF MANUAL
*
< >
Front Printer:Off 100%
ON/OFF REFILL
SETUP < >
Set text to be printed
STRING
*
FONT DELAY ^
Print Delay is 1.5”
STRING FONT DELAY
*
±^
New cartridge installed?
YES CANCEL
Print on next page fed?
OK CANCEL
Feed Paper
CANCEL CLEAN
*
Cleaning imprinter...
< COPISCAN 8000
#
>
BASE
*
INDEX ON/OFF ±^
Start at <
000000>
BASE INDEX
*
ON/OFF ±^
Font Size is Large
SIZE
*
WIDTH ANGLE ±^
Font Width is Normal
SIZE WIDTH
*
ANGLE ±^
Font Rotation is 180
°
SIZE WIDTH ANGLE
*
±^
ACE Mode is Normal S5
FRONT
*
BACK MODE <±>
ACE Mode is Shipper S7
FRONT BACK
*
MODE <±>
Front Filter is White
FRONT
*
BACK <±>
Back Filter is Green
FRONT BACK
*
<±>
User Setup
NEXT < >
Multifeed Mode: Stop
NEXT <±>
SCSI Identifier: 6
NEXT <±>
SCSI Termination: On
NEXT <±>
Deskew: Enabled
NEXT <±>
Auto Balance: Disabled
NEXT <±>
Max Hole Size: 0.25”
NEXT <±>
Scanned: 244657
NEXT < >
Time On: 381hr 36min
NEXT < >
Pages Fed: 245681
NEXT < >
Code Revision Numbers
NEXT < >
Back Printer:On 100%
ON/OFF REFILL
CLEAN < >
1.87 Feb 16 2000
Scanner Rev. NEXT < >
0120
SCSI Rev. NEXT < >
3.16
Feeder Rev. NEXT < >
2.1
Front IJPM Rev. NEXT < >
2.1
Back IJPM Rev. NEXT < >
V1.04.34
Avocet Software NEXT < >
1.00
Avocet Hardware NEXT < >
1.0
Page Entry Rev. NEXT < >
1.0
Page Exit Rev. NEXT < >
Front Printer Option
Back Printer Option
Color Dropout Option
VRS Only
VRS Only
SCSI Only
SCSI Only
SCSI Only
Front Print er Option
Back Printer Option
VRS Only
VRS Only
Scanning 0234
8125D Manual Feed < >
x=
=
ACE Mode is Drop S5
FRONT BACK
*
MODE <±>
ACE Mode is Photo S5
FRONT BACK
*
MODE <±>
ACE Mode is Recog S5
FRONT BACK
*
MODE <±>
ACE Mode is No ACE S5
FRONT BACK
*
MODE <±>
Counters
NEXT < >
Doc Prep: Good
NEXT <±>
8125 Only
26.02 ISV
OI Rev. NEXT < >
Front Printer:On 100%
ON/OFF REFILL CLEAN < >
Select new model?
Press F1 to confirm < >
Select Model: 8080D
CANCEL SET ±
New model has been set.
Power cycle scanner...
ISV Select able Model Only
Figure 19. Menu Flow