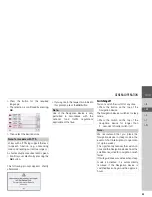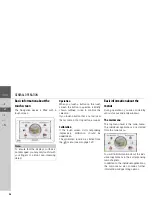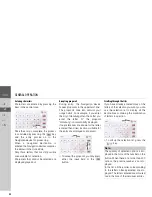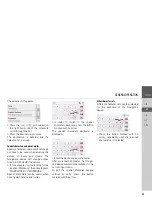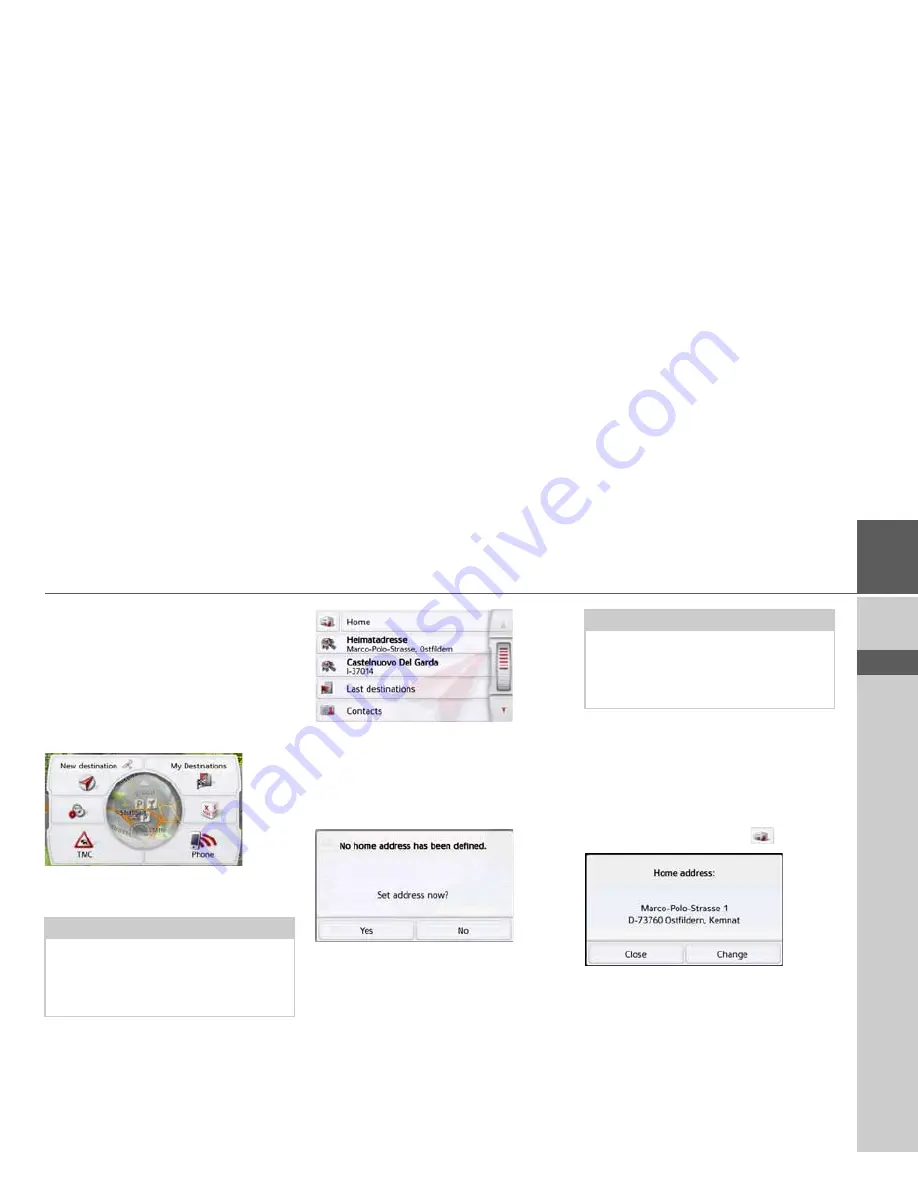
39
NAVIGATION MODE
>>>
> D
> GB
> F
> I
> PL
Selecting Navigation
Navigation mode is called up from the
main menu. New destinations can be
entered in the menu "
New destination
".
Destinations that have already been
visited or saved can be selected in the
menu My destinations.
>
In the main menu, press the button
My
destinations
.
Home address
When you press the
Home
button you
will be asked to enter an address if no
home address has yet been entered.
>
Press the
Yes
to enter the address.
You can then enter a destination as
described under "The New destination
menu" on page 44.
If you have already entered your home
address, you can start route guidance to
your home address in the first line.
A home address once entered can be
modified later.
In the "
My destinations
" menu, next to
the
Home
option press the
button.
>
Press the
Change
button to enter a
new home address.
The menu for selecting the destination
appears.
Note:
If an address is displayed in the lower
edge of the main menu, this means that
route guidance has already been started
to the displayed address.
Note:
The menu items
Set current position
and
Select from last destinations
(fast
access mode) can also be used to select
a destination.