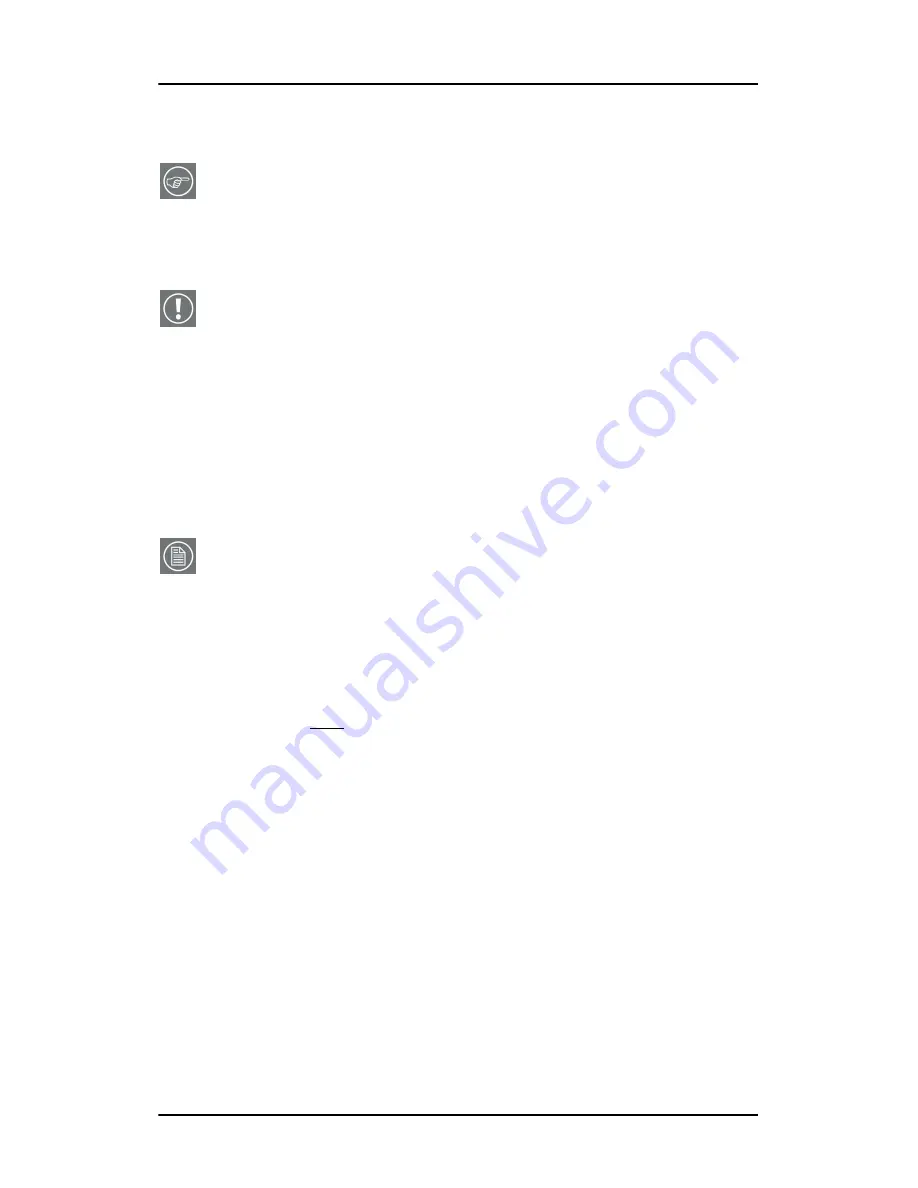
95
Windows 2000 display resolution
Tip:
These instructions apply to both
Windows
®
2000
and
Windows
®
XP
.
Setting the resolution of your Dicom Theater display
In order to set the resolution of your Dicom Theater display you
must be logged in using an account with administrator privileges.
1. To set the resolution of your Dicom Theater display(s) right
click on the
desktop
and select
“Properties”
.
2. Select the
“Settings”
tab.
3. Select the
rectangle
that represents the first Dicom Theater
display attached to the BarcoMed 2MP2CP display controller
you are working with.
NOTE:
If you are using the VGA capabilities of your
BarcoMed 2MP2CP display controller, the resolution for the
first display may be set to a VGA resolution of “640 x 480”
pixels with 16 colors and a default refresh rate. If your
BarcoMed 2MP2CP controller is not running VGA, the display
may not be enabled yet. To enable the display, check the
“Extend my Windows desktop onto this monitor”
checkbox
,
but do
NOT
click the
“Apply”
button at this time.
4. Select the
“Adapter”
tab and then click on the
“List All
Modes”
button. Select the resolution and refresh rate that
your Dicom Theater display supports from the dialog box and
click
“OK”
.
5. Click
“OK”
on the bottom of the Adapter Control Panel. If the
“OK” button on the bottom of the Adapter Control Panel is
not visible, press the
“TAB”
key once and then press
“CTRL”+“Enter”
to select “OK”.
6. Click
“OK”
in the “Windows will now apply your new
desktop settings” dialog box. Your Dicom Theater display
should now synchronize and display the Windows desktop.
Summary of Contents for MGP 15 Dicom Theater
Page 1: ...Hardware Software Installation User Manual MGP 15 Dicom Theater...
Page 4: ...4 MGP 15 Dicom Theater This page intentionally left blank...
Page 9: ...9 Introduction...
Page 10: ...Introduction 10 This page intentionally left blank...
Page 23: ...23 Display Controller Installation...
Page 24: ...Display Controller Installation 24 This page intentionally left blank...
Page 27: ...BarcoMed 2MP2CP Overview 27 1920x1200 24 bit true color...
Page 32: ...Display controller installation 32 This page intentionally left blank...
Page 33: ...33 Display Controller Software Installation...
Page 34: ...Display Controller Software Installation 34 This page intentionally left blank...
Page 45: ...45 Display Controller Tools...
Page 46: ...Display Controller Tools 46 This page intentionally left blank...
Page 49: ...Barco Display Tab 49 Figure 20...
Page 50: ...Barco Display Tab CORONIS 3MP This page intentionally left blank 50...
Page 54: ...BarcoMed Driver Tab CORONIS 3MP This page intentionally left blank 54...
Page 62: ...BarcoMed Hardware Tab 62...
Page 63: ...63 Display Tools...
Page 64: ...Display Tools 64 This page intentionally left blank...
Page 74: ...Barco DPMS Screen Saver 74 This page intentionally left blank...
Page 75: ...75 MediCal Pro and Dicom Theater software...
Page 76: ...MediCal Pro and Dicom Theater software 76 This page intentionally left blank...
Page 92: ...Troubleshooting the stabilization process 92 This page intentionally left blank...
Page 93: ...93 Troubleshooting...
Page 94: ...Troubleshooting 94 This page intentionally left blank...






















