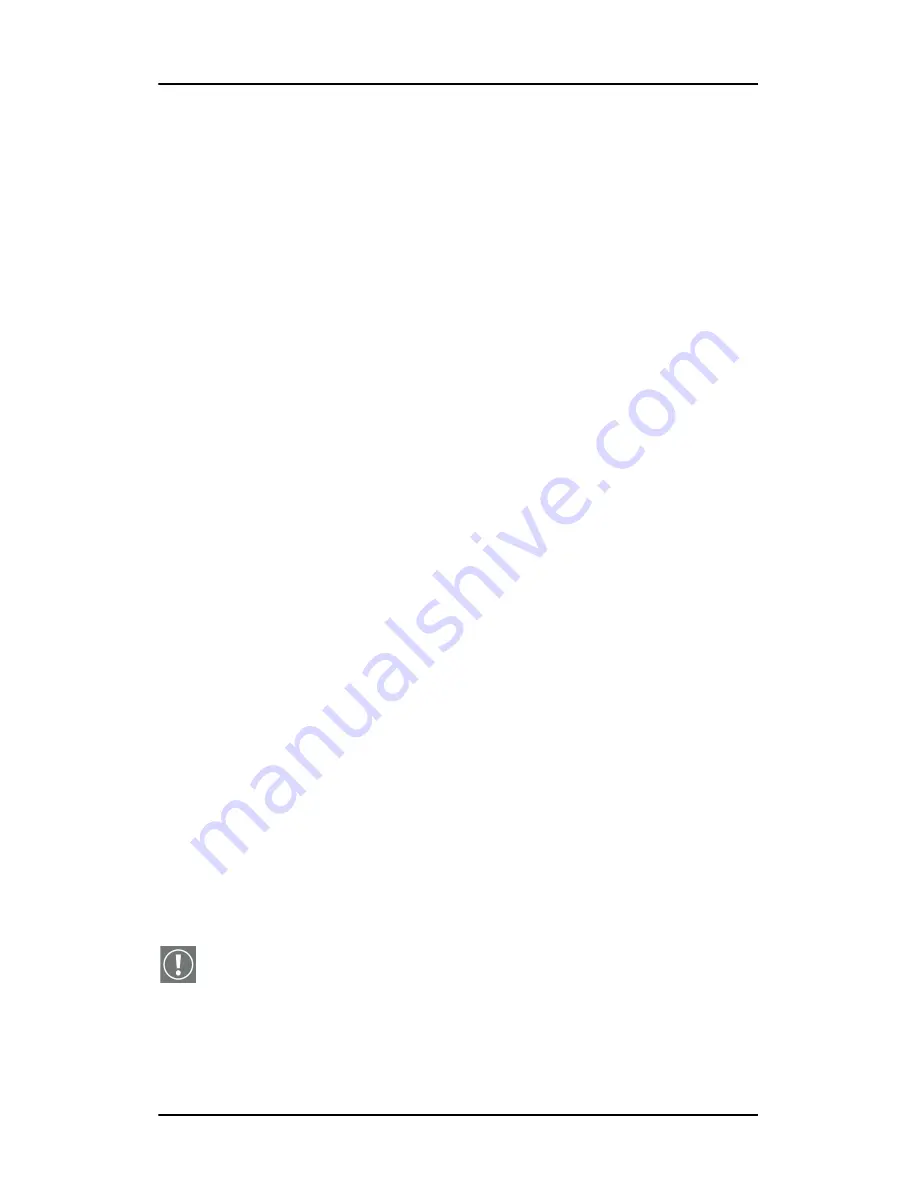
Introduction
20
Proceed as follows:
1. Connect one video output of the first display controller to the
BNC input of the first projector by means of the DVI-to-5 BNC
cable (15 m / 50 ft) (Video 1 in the illustration above).
2. Connect the other PC video output of the first display
controller to the DVI video input of the first display by means
of the DVI cable (Video 2 in the illustration above).
3. Connect one video output of the second display controller to
the BNC input of the second projector by means of the DVI-
to-5 BNC cable (15 m / 50 ft) (Video 3 in the illustration
above).
4. Connect the other PC video output of the second display
controller to the DVI video input of the second display by
means of the DVI cable (Video 4 in the illustration above).
5. Connect a free PC COM port to the RS-232 connector of the
first projector by means of the D-Sub9-to-D-Sub9 cable (15
m / 50 ft).
6. Connect a free PC COM port to the RS-232 connector of the
second projector by means of the D-Sub9-to-D-Sub9 cable
(15 m / 50 ft).
7. Connect the first I-Guard optical sensor to a free PC USB
downstream connector.
8. Connect the second I-Guard optical sensor to a free PC USB
downstream connector. If the cable is not long enough, you
have to use a USB booster/extender.
Installation of the sensor is described more in detail in the
section “MediCal and Dicom Theater software installation
and usage”.
Important:
Do not connect the two display inputs nor the two projector
inputs to the same display controller. In other words, to each
Summary of Contents for MGP 15 Dicom Theater
Page 1: ...Hardware Software Installation User Manual MGP 15 Dicom Theater...
Page 4: ...4 MGP 15 Dicom Theater This page intentionally left blank...
Page 9: ...9 Introduction...
Page 10: ...Introduction 10 This page intentionally left blank...
Page 23: ...23 Display Controller Installation...
Page 24: ...Display Controller Installation 24 This page intentionally left blank...
Page 27: ...BarcoMed 2MP2CP Overview 27 1920x1200 24 bit true color...
Page 32: ...Display controller installation 32 This page intentionally left blank...
Page 33: ...33 Display Controller Software Installation...
Page 34: ...Display Controller Software Installation 34 This page intentionally left blank...
Page 45: ...45 Display Controller Tools...
Page 46: ...Display Controller Tools 46 This page intentionally left blank...
Page 49: ...Barco Display Tab 49 Figure 20...
Page 50: ...Barco Display Tab CORONIS 3MP This page intentionally left blank 50...
Page 54: ...BarcoMed Driver Tab CORONIS 3MP This page intentionally left blank 54...
Page 62: ...BarcoMed Hardware Tab 62...
Page 63: ...63 Display Tools...
Page 64: ...Display Tools 64 This page intentionally left blank...
Page 74: ...Barco DPMS Screen Saver 74 This page intentionally left blank...
Page 75: ...75 MediCal Pro and Dicom Theater software...
Page 76: ...MediCal Pro and Dicom Theater software 76 This page intentionally left blank...
Page 92: ...Troubleshooting the stabilization process 92 This page intentionally left blank...
Page 93: ...93 Troubleshooting...
Page 94: ...Troubleshooting 94 This page intentionally left blank...






























