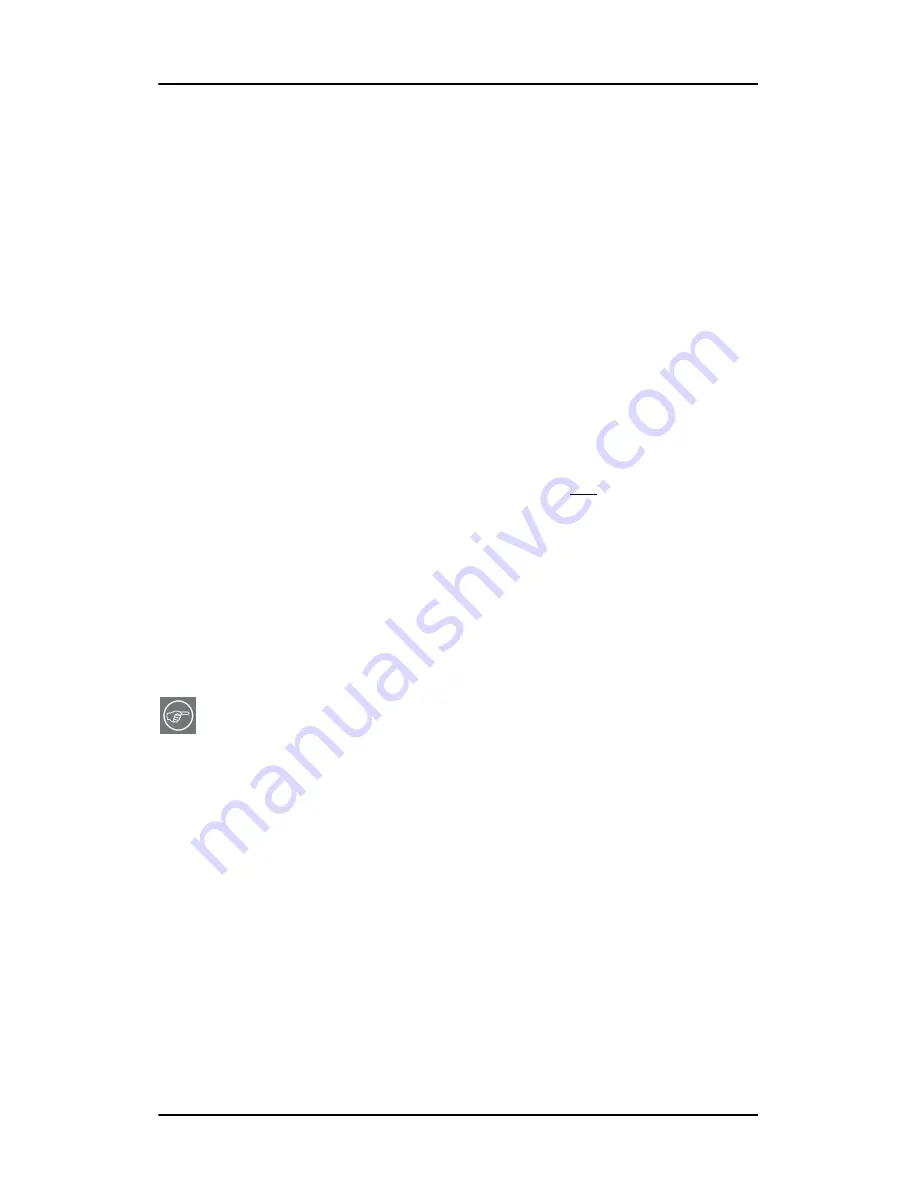
BarcoMed Hardware Tab
60
This screen gathers the diagnostic data from the user’s system as
described above in this document. Click the
“Start Diagnostic”
button to begin the diagnostic gathering process.
To perform the graphics operations test, check the graphics
operations checkbox. During the graphics operations test, several
things will happen to the screen. Each graphics operation is
performed for 10 seconds. To quit the graphics operations test at
any time, press the Escape button.
To create a summary report for QA purposes, check the summary
report checkbox. If this box is checked, an additional report will
be saved on the desktop called BarcoExamSummary.txt.
Please let the wizard gather all of the data, the
“NEXT”
button
will be enabled only after all of the information is gathered. Once
the information is gathered, the user may not go back in the
wizard screens.
Completion Screen
The BarcoMed Self Exam has collected all of the information. A
report called BarcoSelfExam.html exists on the desktop with all of
the diagnostic data that was collected. If a summary report was
created, it exists on the desktop called BarcoExamSummary.txt.
Note:
The absolute path to the location of the BarcoMed Self
Exam reports is:
under Windows 2000 and Windows XP
C:\Documents and Settings\<username>\Desktop
Submitting the Data to Barco Support
Once BarcoMed Self Exam has collected the data, the user can
submit it to ImageCare, Barco Medical Imaging Systems’
customer support organization by email. To do this you need a
system with access to the World Wide Web.
1. Enter the following address in your Web browser’s address
bar: http://www.barco.com/medical/
2. In the left hand column click on
“Contact us”
Summary of Contents for MGP 15 Dicom Theater
Page 1: ...Hardware Software Installation User Manual MGP 15 Dicom Theater...
Page 4: ...4 MGP 15 Dicom Theater This page intentionally left blank...
Page 9: ...9 Introduction...
Page 10: ...Introduction 10 This page intentionally left blank...
Page 23: ...23 Display Controller Installation...
Page 24: ...Display Controller Installation 24 This page intentionally left blank...
Page 27: ...BarcoMed 2MP2CP Overview 27 1920x1200 24 bit true color...
Page 32: ...Display controller installation 32 This page intentionally left blank...
Page 33: ...33 Display Controller Software Installation...
Page 34: ...Display Controller Software Installation 34 This page intentionally left blank...
Page 45: ...45 Display Controller Tools...
Page 46: ...Display Controller Tools 46 This page intentionally left blank...
Page 49: ...Barco Display Tab 49 Figure 20...
Page 50: ...Barco Display Tab CORONIS 3MP This page intentionally left blank 50...
Page 54: ...BarcoMed Driver Tab CORONIS 3MP This page intentionally left blank 54...
Page 62: ...BarcoMed Hardware Tab 62...
Page 63: ...63 Display Tools...
Page 64: ...Display Tools 64 This page intentionally left blank...
Page 74: ...Barco DPMS Screen Saver 74 This page intentionally left blank...
Page 75: ...75 MediCal Pro and Dicom Theater software...
Page 76: ...MediCal Pro and Dicom Theater software 76 This page intentionally left blank...
Page 92: ...Troubleshooting the stabilization process 92 This page intentionally left blank...
Page 93: ...93 Troubleshooting...
Page 94: ...Troubleshooting 94 This page intentionally left blank...






























