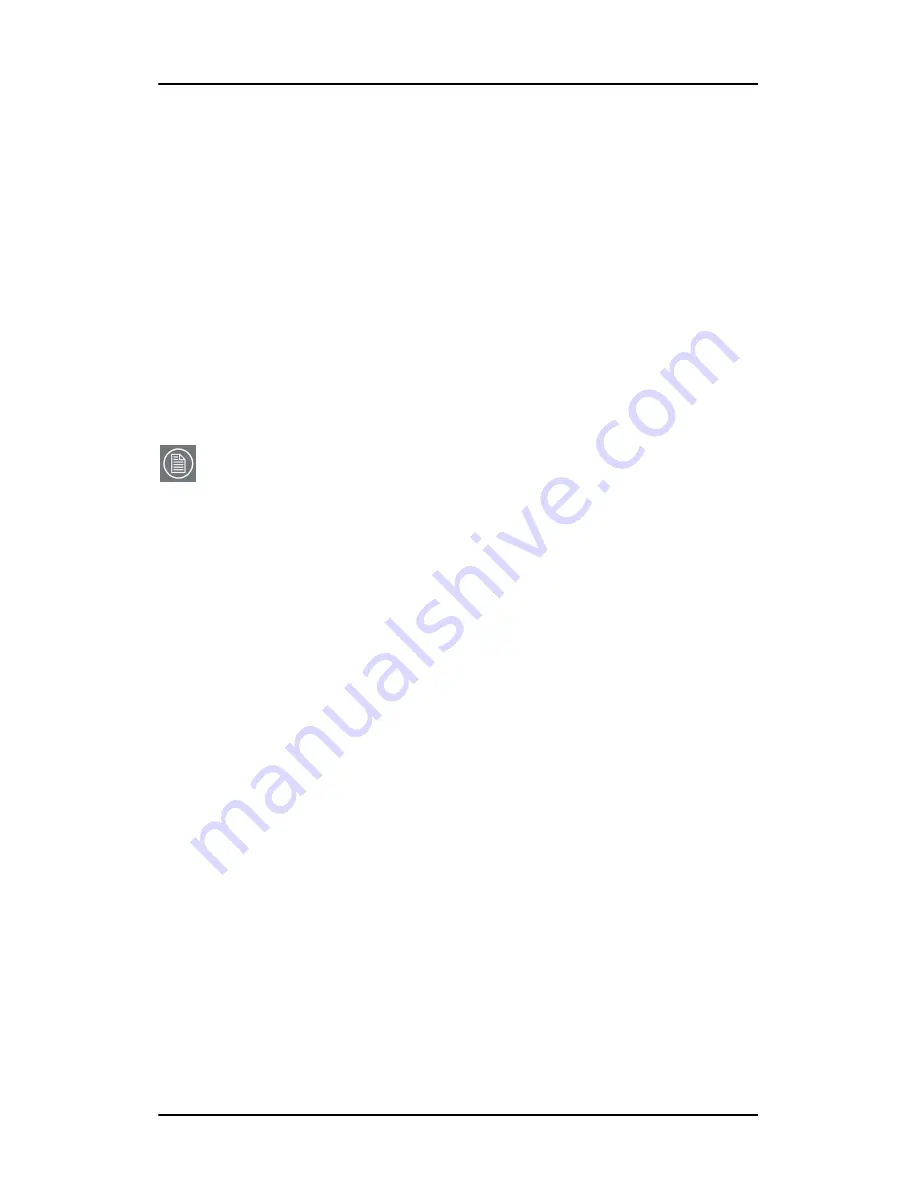
Using MediCal Pro
78
Using MediCal Pro
After installation of the hardware and software, you must start
MediCal Pro. With MediCal Pro, you can calibrate the display and
projector, and start the projector stabilization.
Proceed as follows:
1. Start MediCal Pro. If appropriate, you can connect to MediCal
Administrator.
2. During startup, MediCal Pro will detect the connected review
display(s). They will be added automatically to the system
configuration in MediCal Pro.
Note:
In case the review displays were not automatically
added to the configuration, you can add them manually, by
running the Configuration Setup Wizard.
3. Add the projector(s) to the configuration by using the
Configuration Setup wizard.
4. For each projector added to the configuration, MediCal Pro
displays a dialog with which you can adjust the position and
size of the patch for the optical sensor.
5. If you have not done this yet, install and connect the optical
sensor, as described in the next paragraph. Or, you can
position the patch over the already installed sensor.
6. After closing the sensor patch dialog (by clicking OK),
MediCal Pro will check if a sensor is connected and installed
properly.
7. For all the devices in the configuration, check if the DPMS
setting is turned on. Therefore, right-click on the display icon
and select Properties... from the drop-down menu. Then click
on Details...
Check if the Powersave option is checked. If not, check it.
This is necessary to use the DPMS possibilities of the imaging
board.
Summary of Contents for MGP 15 Dicom Theater
Page 1: ...Hardware Software Installation User Manual MGP 15 Dicom Theater...
Page 4: ...4 MGP 15 Dicom Theater This page intentionally left blank...
Page 9: ...9 Introduction...
Page 10: ...Introduction 10 This page intentionally left blank...
Page 23: ...23 Display Controller Installation...
Page 24: ...Display Controller Installation 24 This page intentionally left blank...
Page 27: ...BarcoMed 2MP2CP Overview 27 1920x1200 24 bit true color...
Page 32: ...Display controller installation 32 This page intentionally left blank...
Page 33: ...33 Display Controller Software Installation...
Page 34: ...Display Controller Software Installation 34 This page intentionally left blank...
Page 45: ...45 Display Controller Tools...
Page 46: ...Display Controller Tools 46 This page intentionally left blank...
Page 49: ...Barco Display Tab 49 Figure 20...
Page 50: ...Barco Display Tab CORONIS 3MP This page intentionally left blank 50...
Page 54: ...BarcoMed Driver Tab CORONIS 3MP This page intentionally left blank 54...
Page 62: ...BarcoMed Hardware Tab 62...
Page 63: ...63 Display Tools...
Page 64: ...Display Tools 64 This page intentionally left blank...
Page 74: ...Barco DPMS Screen Saver 74 This page intentionally left blank...
Page 75: ...75 MediCal Pro and Dicom Theater software...
Page 76: ...MediCal Pro and Dicom Theater software 76 This page intentionally left blank...
Page 92: ...Troubleshooting the stabilization process 92 This page intentionally left blank...
Page 93: ...93 Troubleshooting...
Page 94: ...Troubleshooting 94 This page intentionally left blank...






























