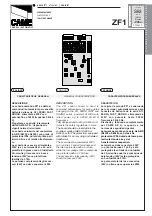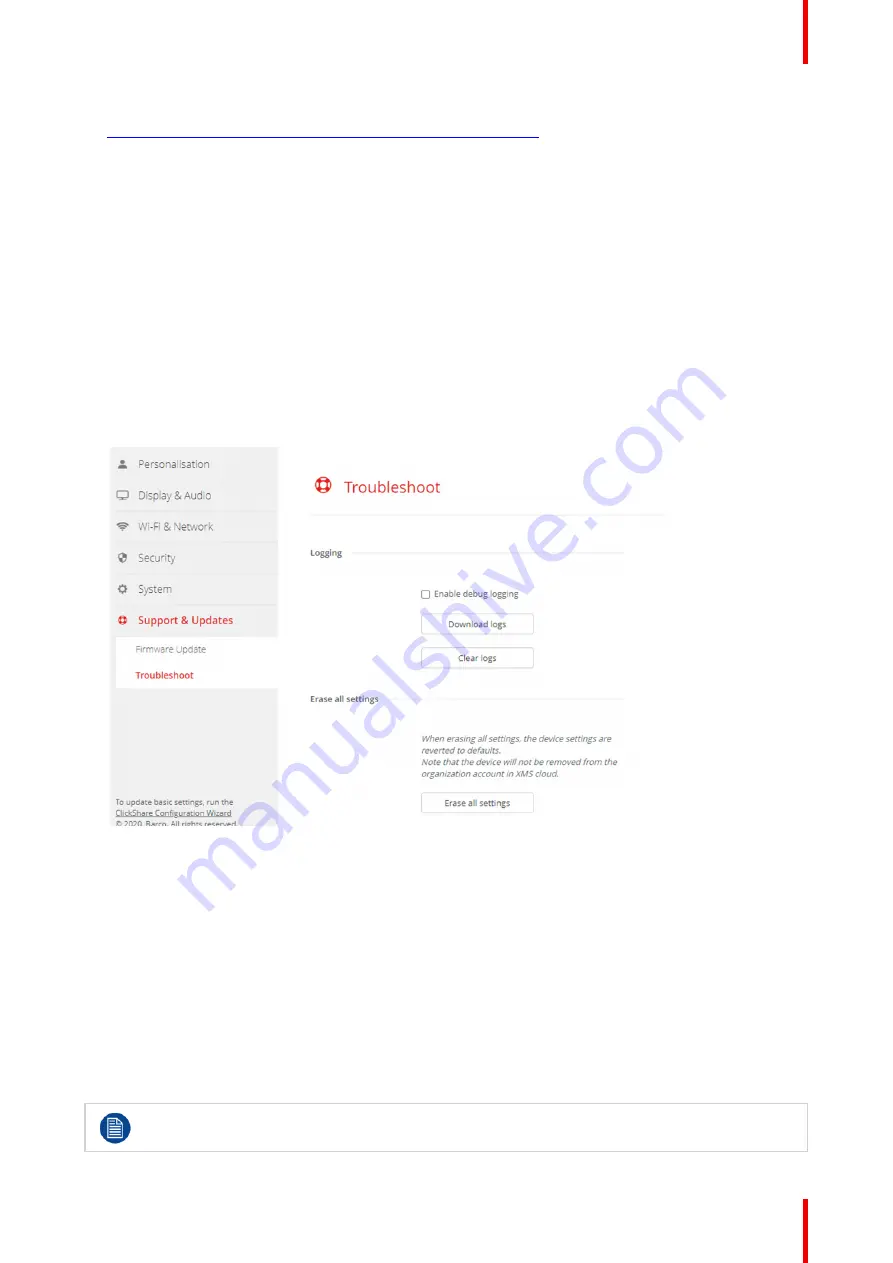
93
R5900102 /02
CX-20
way, consult Barco
’
s web pages on XMS (
https://www.barco.com/en/page/xms-cloud-management-platform
).
•
Download the firmware on a USB stick and plug in this USB in your device. For more information, see
, page 96
6.27 Support & Updates, Troubleshoot, log settings
About logging
Both Button and Base Unit log data is saved in log files on the Base Unit. These log files can contain
debugging information. They can be downloaded on a local computer and cleared on the Base Unit. Debug
logging covers only a few hours before it will be overwritten. Therefore, it is important if you discover a
problem with your system to download the logging immediately.
How to use
1.
Log in to the
Configurator
.
2.
Click
Support & Updates
→
Troubleshoot
.
Image 6
–
40 Troubleshoot, logging
3.
To create a debug log, check the check box next to
Enable debug logging
.
4.
Reproduce the issue you want to report.
5.
To download the current log file, click on
Download logs
.
6.
To clear the current log file, click
Clear logs
.
6.28 Troubleshooting, Erase all settings
About erasing all settings
When erasing all settings, the device settings are reverted to defaults. There is no need to go through the
onboarding procedure.
The device will not be removed from the organization account in XMS cloud.
Summary of Contents for CX-20
Page 1: ...ENABLING BRIGHT OUTCOMES Installation manual CX 20...
Page 18: ......
Page 21: ...21 R5900102 02 CX 20 CX 20 Specifications 2...
Page 54: ...R5900102 02 CX 20 54 Preparing the Buttons...
Page 95: ...95 R5900102 02 CX 20 Firmware updates 7...
Page 97: ...97 R5900102 02 CX 20 Troubleshooting 8...
Page 101: ......