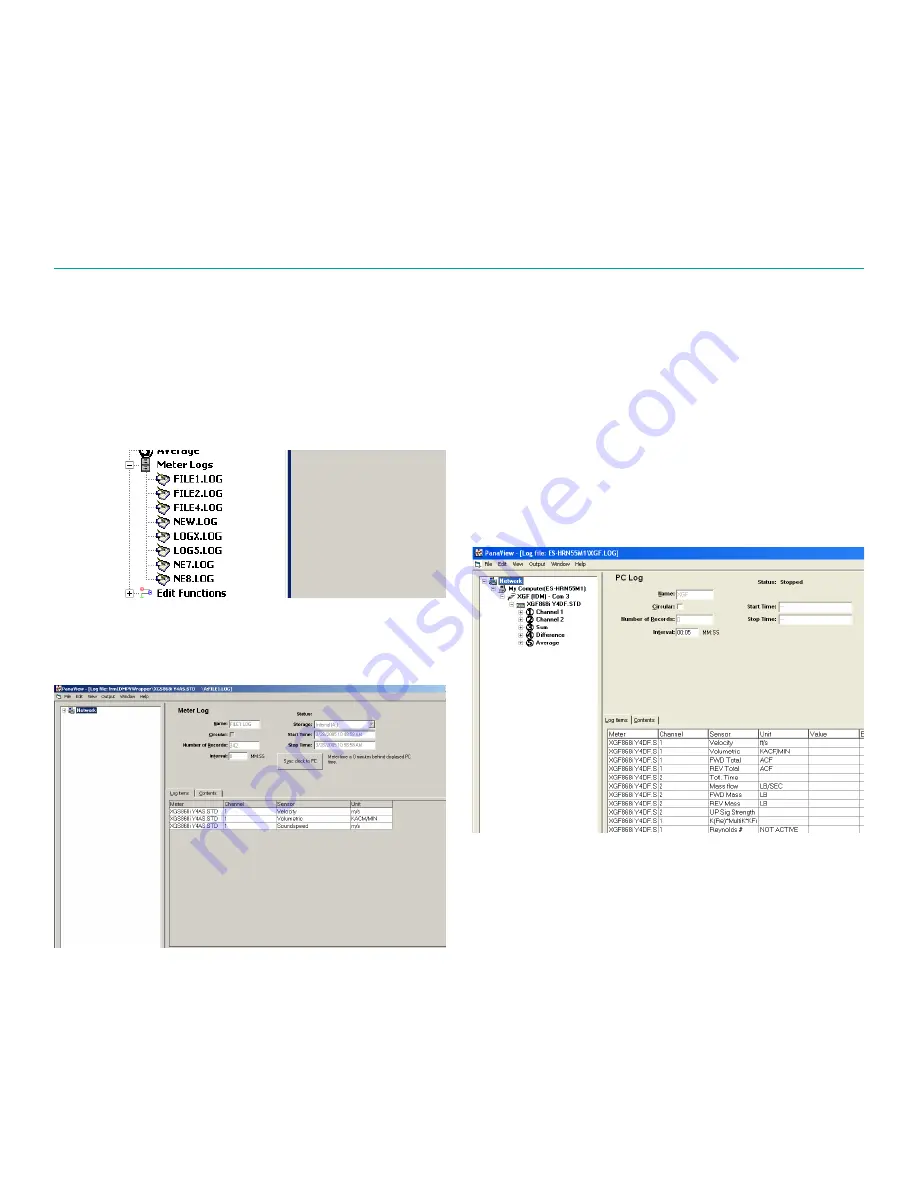
NOTE:
Start time
and
stop time cannot be specified
for PC logs. These options are inactive in the
PC log
window.
8. Expand the network tree as far as necessary and
double click on the process parameter(s) to be
logged. As they are selected, the parameters are
listed in the lower right pane of the PC log window
(make sure that the
log items
tab in this pane
is selected).
NOTE:
To add all the channel parameters to a given log,
right-click on the desired channel. A pop-up button,
“add group to log,” appears. Click on the button to add
the entire set of channel parameters to the log.
9. Click on the [apply] option button to record the log
setup information, and then click on the [Start] option
button to begin logging data immediately. (The
start
time
automatically appears in the
PC log
window.)
3.5 Viewing meter log files
After one or more meter log files have been created, the logs
may be viewed by using the
new meter browser
:
1. From the
new meter browser
in PanaView, expand the
network tree and click on the
meter logs
option. If you
have created one or more logs, the tree will appear
similar to
Figure 19
below.
Figure 19: Expanded meter logs option
2. Double-click on the desired log. A window opens for the
individual log, as shown in
Figure 20
below.
Figure 20: Data window for an Individual meter log
• Click on the
log items
tab (see
Figure 20
above) for a list of
the parameters specified for logging.
• Click on the
contents
tab (see
for a list of all the data points logged to date for the
parameter currently highlighted on the
log items
tab.
• Click on the [graph] option button to display a graphical
representation of the data logged to date.
NOTE:
The graph is displayed in its own window, which is
opened on top of the
meter log
window. For instructions on
using the
graph log
window, refer to the
graphing output
section in Chapter 2 of the PanaView user’s manual.
Remember that only two parameters per channel may
be graphed, and that the same two parameters must be
graphed for each channel of a multi-channel graph display.
When you have finished viewing the graph, click on the
[Close] option button to close the graph window and leave
the log running. To review log details, click on the
contents
tab. The window now appears similar to
Figure 21
below.
Figure 21: Typical log contents
33
Summary of Contents for DigitalFlow XGF868i
Page 1: ...DigitalFlow XGF868i Panametrics flare gas flow transmitter Programming manual...
Page 2: ...ii...
Page 4: ...no content intended for this page iv...
Page 10: ...x...
Page 38: ...28...
Page 46: ...no content intended for this page 36...
Page 54: ...44...
Page 60: ...50...
Page 88: ...78...
Page 94: ...84...






























