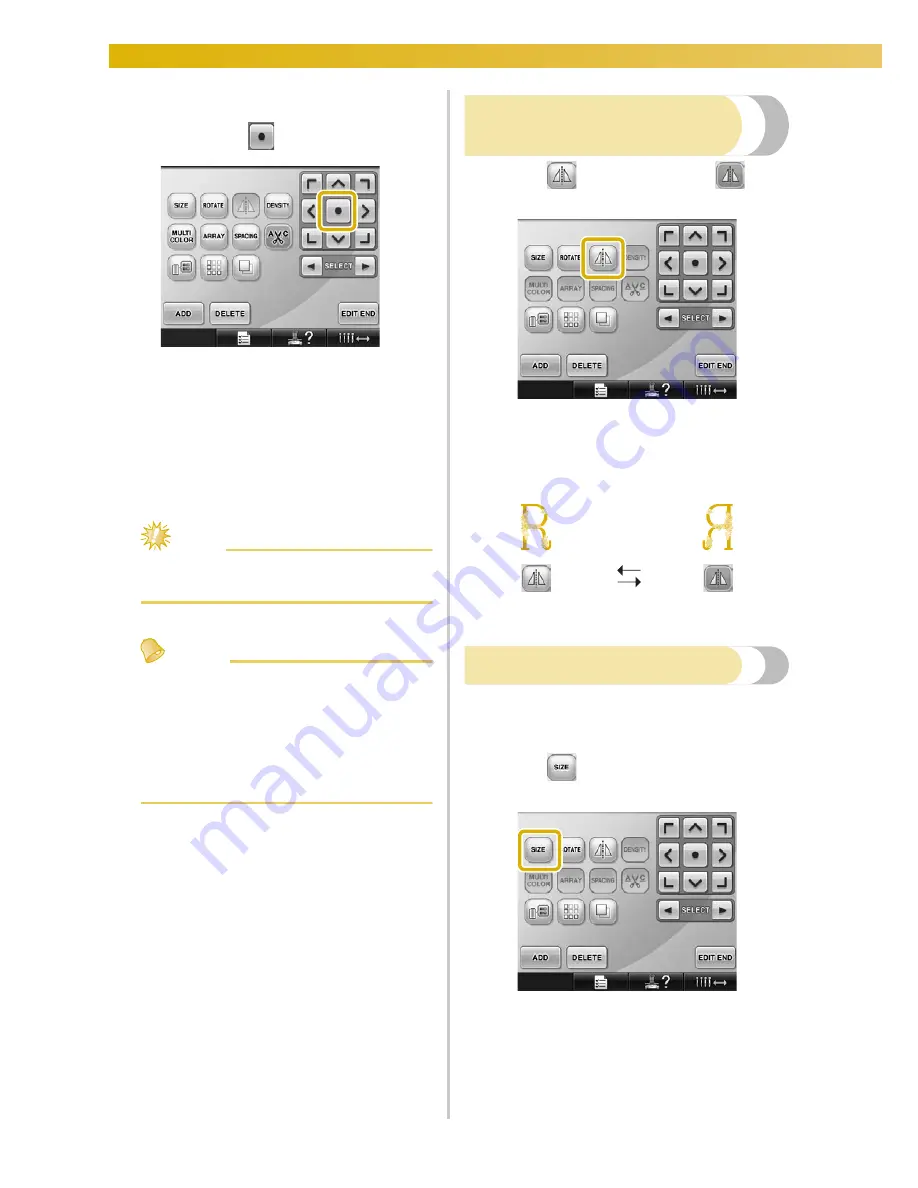
SELECTING/EDITING/SAVING PATTERNS
—————————————————————————————————————————————————————————
162
• To return the pattern to its position before it
was moved (center of the embroidery
frame), touch
.
The pattern can also be moved by dragging it.
If a USB mouse is connected, move the
mouse to position the pointer on the desired
pattern, and then hold in the left mouse
button while dragging the pattern. The
pattern can also be dragged by selecting it
directly in the screen with your finger or the
touch pen.
Note
●
The pattern can only be moved when the
arrow keys are on the screen.
Memo
●
The pattern can also be moved by
touching the arrow keys in the screens that
appear when any of the other editing keys
are touched.
●
The arrow keys in the embroidering
settings screen are used to move the frame
to select the embroidering position.
Flipping a pattern
horizontally
1
Touch
so that it changes to
.
X
The pattern is flipped horizontally.
• Each touch of the key turns the setting
either on or off.
Changing the size of a pattern
The size of the pattern can be increased or
decreased to between 90% and 120% of its original
size.
1
Touch .
X
The screen shown below appears.
Horizontal flip
turned off
Flipped horizontally
Summary of Contents for Embroidery Professional PLUS BMP9
Page 1: ......
Page 20: ...18...
Page 136: ...EMBROIDERING SETTINGS 134...
Page 192: ...SELECTING EDITING SAVING PATTERNS 190...
Page 268: ...APPENDIX 266...
Page 276: ...English 885 T05 XE6418 001 Printed in Taiwan...






























