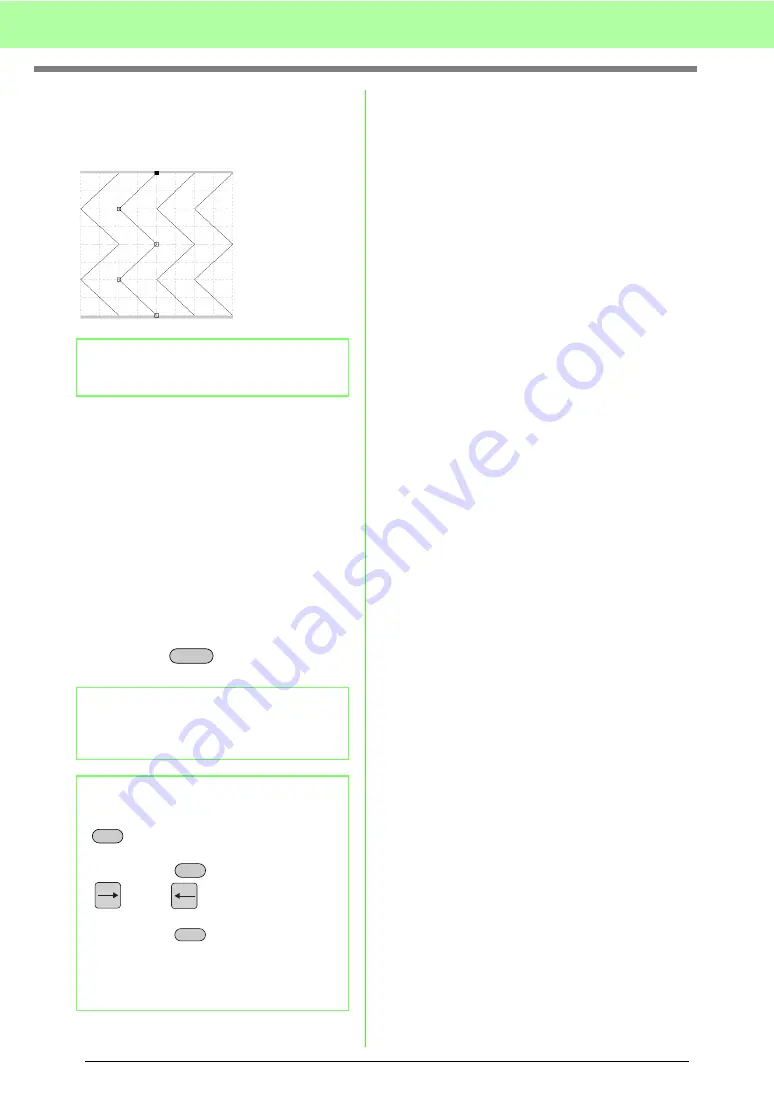
210
Creating Custom Stitch Patterns (Programmable Stitch Creator)
2.
Click the broken line.
→
The points in the broken line appear as
small white squares.
3.
To edit a point, click the point to select it.
→
The selected point appears as a small
black square.
• To move the point, drag it to the new
location.
→
All of the selected points move in the
same direction.
• To insert a point, click the line to add a new
point.
→
A new point appears selected (as a small
black square).
• To delete the point, click
Edit
, then
Delete
,
or press the
key to remove the
point.
b
Memo:
You can only select one broken line at a time.
b
Memo:
If a line is composed of two points and you
delete one of them, the entire line is deleted.
b
Memo:
• To select multiple points, hold down the
key while clicking the points, or
dragging the pointer over the points.
• Hold down the
key while pressing the
key or
key. The selection
direction changes to the end or start point.
• Hold down the
key while dragging the
points. The points are moved horizontally or
vertically.
• Press an arrow key. The points move in the
direction of the arrow on the key.
Delete
Ctrl
Ctrl
Shift
Summary of Contents for ECS8
Page 1: ......
Page 146: ...144 Arranging Embroidery Designs Layout Editing ...
Page 200: ...198 Managing Embroidery Design Files Design Database ...
Page 218: ...216 Creating Custom Stitch Patterns Programmable Stitch Creator ...
Page 244: ...242 Tips and Techniques ...
Page 264: ...262 Menus Tools ...
Page 266: ...264 Troubleshooting ...
Page 271: ...English ...






























