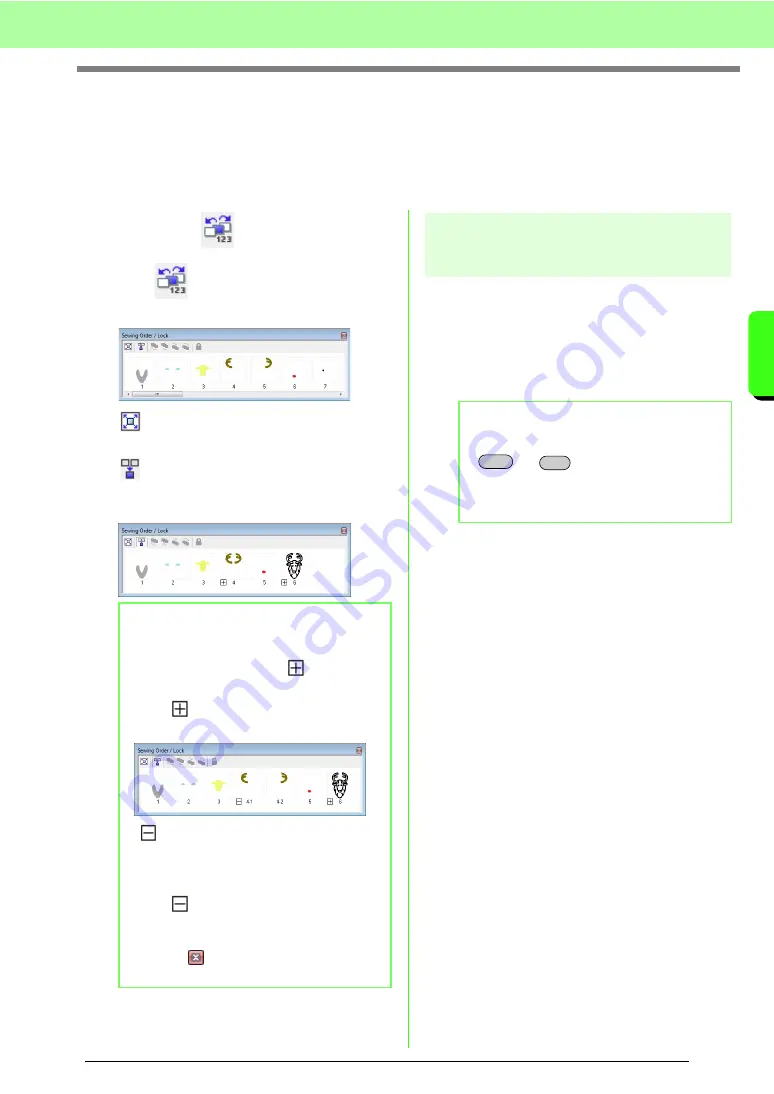
117
Arranging Embroidery Designs (Layout & Editing)
A
rr
a
ng
in
g Embr
oide
ry
D
e
s
igns
(
L
a
y
out
& E
d
iting)
Checking and Editing the Sewing Order/
Lock
The sewing order of an embroidery pattern can be viewed or changed. In addition, from the same dialog box,
the color and sew type for each color can be changed, or the embroidery pattern can be locked.
Toolbar button:
1.
Click
, or click
Sew
, then
Sewing
Order/Lock
.
:Click to enlarge each pattern to fill its
frame.
:Click to display in one frame all patterns
of the same color that will be sewn
together.
Selecting a pattern
1.
Select a pattern in the
Sewing Order/Lock
dialog box.
→
The selected pattern has a blue line
around it, and “marching lines” appear
around the corresponding pattern in the
Design Page.
b
Memo:
• When multiple same color patterns are
combined into one frame,
appears to
the left of the number of that frame.
Click
to display the combined same
color patterns in separate frames.
appears under the first frame, and
each frame is displayed with a subnumber
following the first, to indicate its sewing
order within the patterns of the same color.
Click
to recombine all of the same
color patterns back into one frame.
• To close the
Sewing Order
/
Lock
dialog
box, click
in the upper-right corner of the
dialog box.
b
Memo:
• To select multiple patterns, hold down the
or
key while clicking the
frames for the desired patterns. In addition,
multiple frames can be selected by
dragging the pointer over them.
Shift
Ctrl
Summary of Contents for ECS8
Page 1: ......
Page 146: ...144 Arranging Embroidery Designs Layout Editing ...
Page 200: ...198 Managing Embroidery Design Files Design Database ...
Page 218: ...216 Creating Custom Stitch Patterns Programmable Stitch Creator ...
Page 244: ...242 Tips and Techniques ...
Page 264: ...262 Menus Tools ...
Page 266: ...264 Troubleshooting ...
Page 271: ...English ...






























