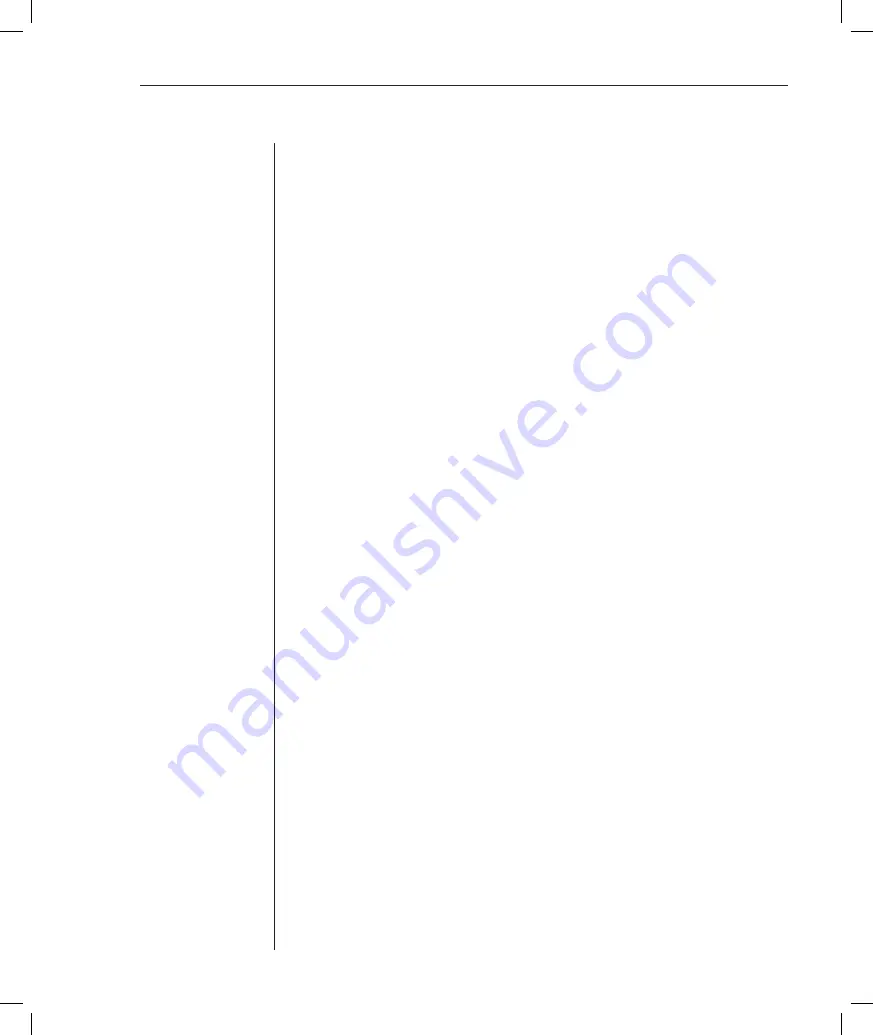
Chapter 2: Installation
15
For Windows 2000 (using default drivers):
1.
From the Desktop, select
Start - Settings - Control Panel - Mouse
. The
Mouse Properties dialog box will appear.
2. Click on the
Motion
tab.
3.
Set Speed to the default of 50% (the sixth tick mark from the left).
4. Set Acceleration to
None
for mouse sync.
5. Click
OK
.
6. Click
Mouse Align
in the DSView software remote session window(s) to
resynchronize the mouse.
For Windows XP or Windows Server 2003 (using default drivers):
1.
From the Desktop, select
Start - Control Panel - Mouse
. The Mouse
Properties dialog box will appear.
2. Click on the
Pointer Options
tab.
3.
Set Speed to the default of 50% (the sixth tick mark from the left).
4. Uncheck
the
Enhance pointer precision
checkbox.
5. Click
OK
.
6. Click
Mouse Align
in the DSView software remote session window(s) to
resynchronize the mouse.
For IntelliPoint drivers:
1.
From the Desktop, select
Start - Settings - Control Panel - Mouse
. The
Mouse Properties dialog box will appear.
2. Click on the
Pointer Options
tab.
3. Set the speed setting to the default, which is the midpoint of the Pointer Speed
slider (fi ve tick marks on each side of the slider).
4. Click
Advanced
. The Advanced Pointer Speed dialog box will appear.
5. Uncheck
the
Enable pointer acceleration
checkbox, then click
OK
to close
the dialog box.
6. Click
OK
to close the Mouse Properties dialog box.
7.
Click
Mouse Align
in the DSView software remote session window(s) to
resynchronize the mouse.
Summary of Contents for DSR 1021
Page 1: ...Installer User Guide DSR 1021 ...
Page 6: ......
Page 7: ...Contents Features and Benefits 3 Safety Precautions 6 1 Product Overview ...
Page 12: ...Contents Getting Started 9 Installing the DSR Switch 11 2 Installation ...
Page 48: ...Contents Accessing the Terminal Applications Menu 47 4 Terminal Operations ...
Page 56: ...54 DSR Installer User Guide ...
Page 77: ...76 DSR Installer User Guide ...
















































