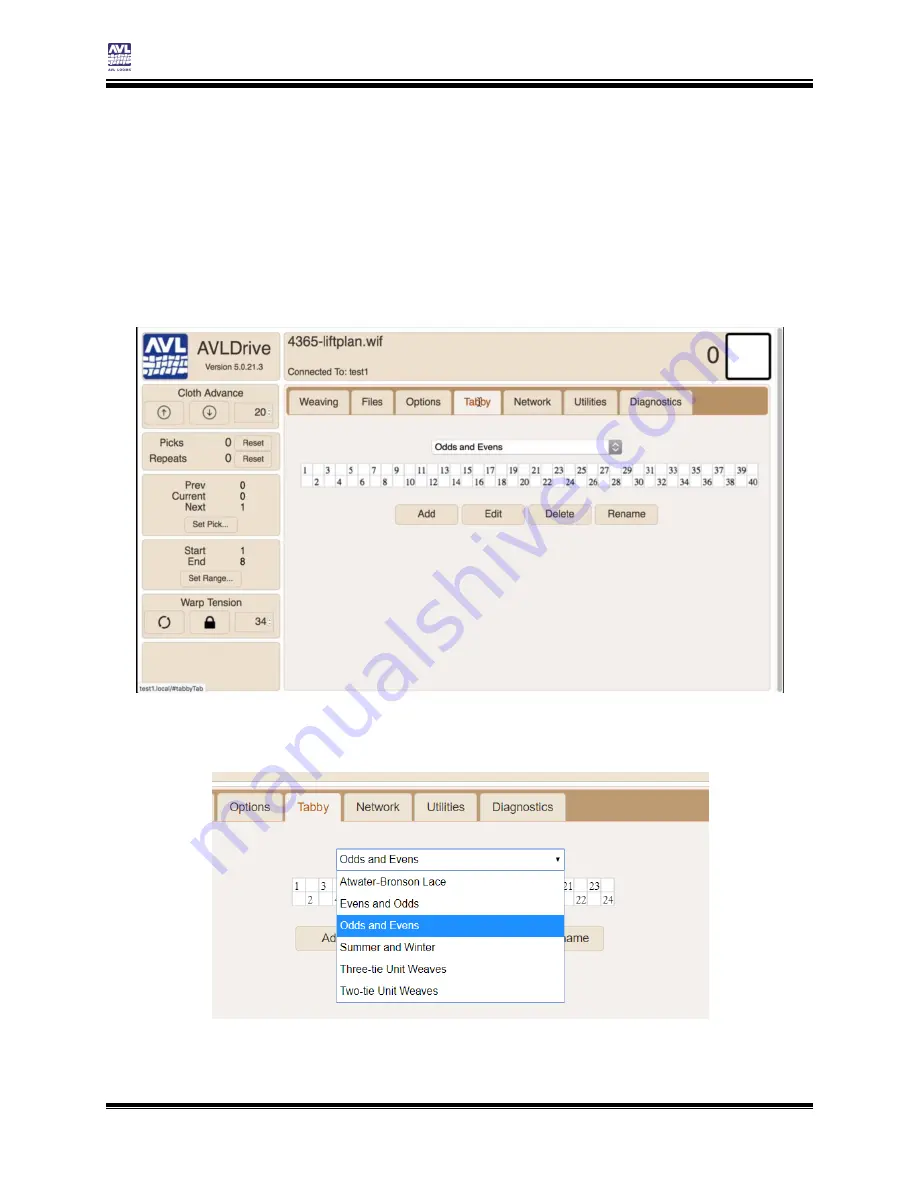
Other Tabs
Compu-Dobby 5 User’s Manual
Page | 50
Tabby Tab
3)
Enter the new name in the window and click OK.
Use a Tabby
When you change the tabby in the drop-down menu, you change the tabby
that will be used by the loom when you click Tabby on the Weaving tab.
1)
Open the Tabby Tab by clicking on the name. The tabby will only
show the number of shafts available on your loom.
2)
From the drop-down menu, choose the tabby to use with your
threading. Several defaults are available.
Summary of Contents for Compu-Dobby 5
Page 2: ......
Page 5: ...Compu Dobby 5 User s Manual Introductory Information Page 3 INTRODUCTORY INFORMATION ...
Page 33: ...Compu Dobby 5 User s Manual Weaving with the Compu Dobby 5 Set the Range Page 31 ...
Page 39: ...Compu Dobby 5 User s Manual Other Tabs Power Off Page 37 OTHER TABS ...
Page 68: ......






























