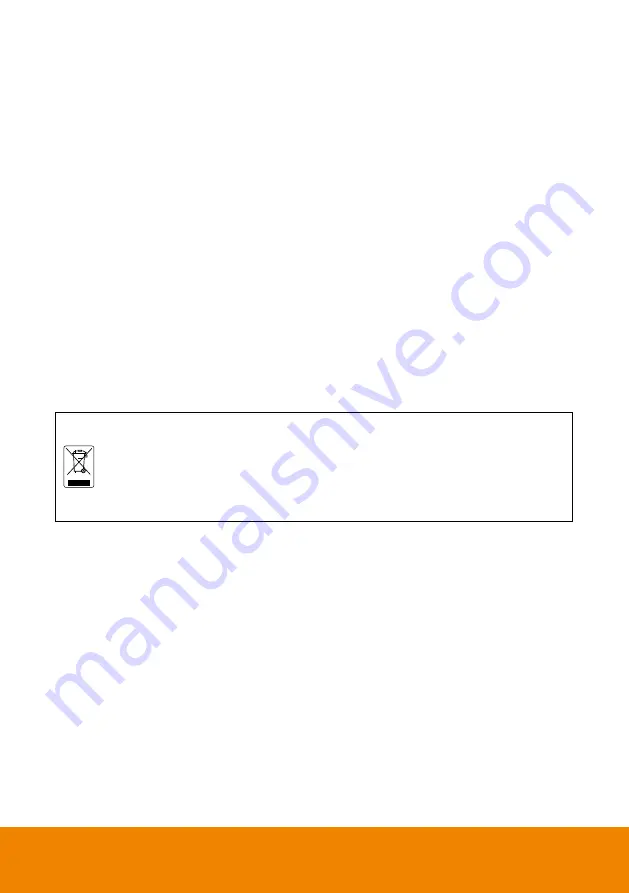
DISCLAIMER
No warranty or representation, either expressed or implied, is made with respect to the contents of
this documentation, its quality, performance, merchantability, or fitness for a particular purpose.
Information presented in this documentation has been carefully checked for reliability; however, no
responsibility is assumed for inaccuracies. The information contained in this documentation is
subject to change without notice.
In no event will AVer Information Inc. be liable for direct, indirect, special, incidental, or
consequential damages arising out of the use or inability to use this product or documentation,
even if advised of the possibility of such damages.
TRADEMARKS
“AVer” is a trademark owned by AVer Information Inc. Other trademarks used herein for
description purpose only belong to each of their companies.
COPYRIGHT
© 2013 AVer Information Inc. All rights reserved.
All rights of this object belong to AVer Information Inc. Reproduced or transmitted in any form or by
any means without the prior written permission of AVer Information Inc. is prohibited. All
information or specifications are subject to change without prior notice.
The mark of Crossed-out wheeled bin indicates that this product must not be
disposed of with your other household waste. Instead, you need to dispose of the
waste equipment by handing it over to a designated collection point for the recycling
of waste electrical and electronic equipment. For more information about where to
drop off your waste equipment for recycling, please contact your household waste
disposal service or the shop where you purchased the product.
Summary of Contents for IWH5000 Series
Page 1: ...IWH5000 series IWH5416 16 IWH5416 Touch II User s Manual v 1 1 0 0 ...
Page 54: ...46 9 User can select the Date Camera and Cycle to view the report of object counts In Out ...
Page 65: ...57 3 Select and click one in the bookmark list to preview the file ...
Page 238: ...230 7 Select Add Zone Domians Service to register the domain name ...




































