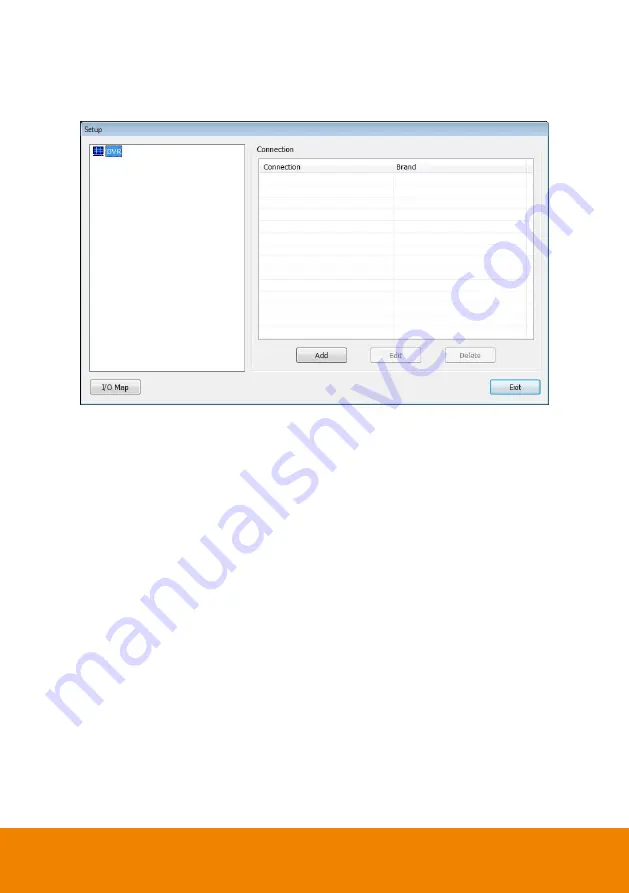
131
5.7.1
To Setup External I/O Box
The DVR system can connect the external I/O box for more installed of I/O devices.
1. Click
Add
.
2. Mark
Enable
box to enable this external I/O box.
3. Select the Brand of external I/O box from drag down list.
4. In
Port Setting
, different brand of external I/O box may have different port parameters. Please
refer to the external I/O box’s user manual for port setting information. Using the default value
if user uses External I/O box.
5. Click
OK
to save the setting.
6. To add more than one external I/O box, click
Add
and follow the above step 2~4.
Summary of Contents for IWH5000 Series
Page 1: ...IWH5000 series IWH5416 16 IWH5416 Touch II User s Manual v 1 1 0 0 ...
Page 54: ...46 9 User can select the Date Camera and Cycle to view the report of object counts In Out ...
Page 65: ...57 3 Select and click one in the bookmark list to preview the file ...
Page 238: ...230 7 Select Add Zone Domians Service to register the domain name ...






























