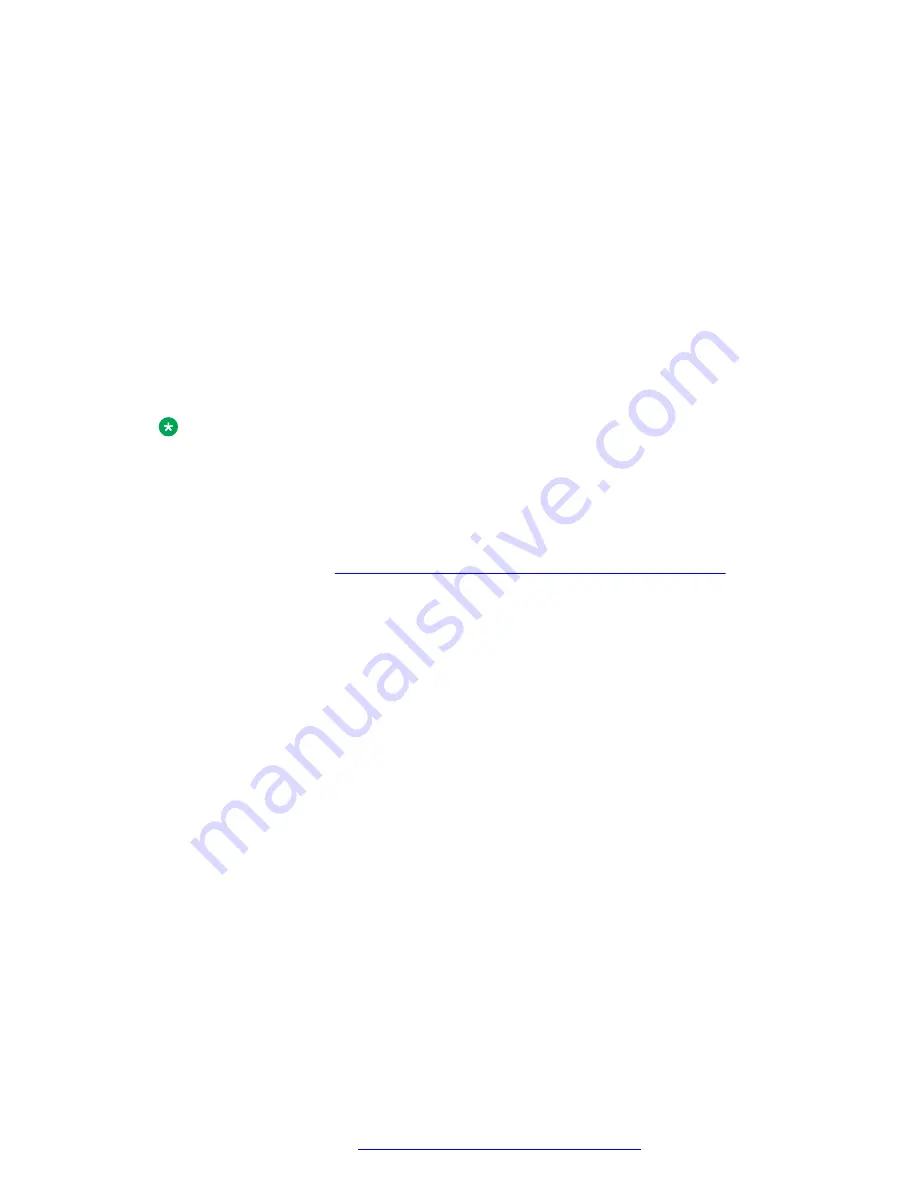
Before you begin
You will require the following items to complete this procedure:
• A laptop with an Ethernet port.
• RJ45 to RJ45 cable. Use a crossover cable if the laptop in use does not support autosensing.
Procedure
1. Configure the IP settings on the service laptop to the following:
• IP Address — 192.168.1.253
• Subnet Mask — 255.255.255.0
• Default Gateway — None
2. Connect the service laptop directly to the PDU Ethernet port label
NET
using an appropriate
RJ45 UTP cable.
Note:
The PDU Ethernet port labeled
SER
cannot be used for this task.
3. Open a terminal session and ping the PDU IP address of 192.168.1.254.
If there is a ping response, the network connection can be used to configure the PDU.
If there is no response from the ping, verify the laptop network settings and try again. If there
is still no response, see
Configuring switched PDUs over Console Connection
for a procedure to use a Console connection to configure the PDU.
4. Open a browser window and connect to the PDU management software at http://
192.168.1.254.
5. Log in to the management software with the username and password of
admn
.
6. Select
Configuration
>
Users
from the menu.
7. Select
Edit
for the
ADMN
user.
8. Consult the
Customer Lifecycle Workbook
for the PDU password.
9. Change the PDU password to the password contained in the workbook.
Use the password
CPod2013!!
if there is no password in the workbook.
10. Select
Configuration
>
Telnet/SSH
from the menu.
11. Select
Disabled
from the
Server
dropdown list.
12. Click
Apply
.
13. Perform the following steps if the PDU is vertically mounted with the exit line and cord in the
UP position:
a. Select
Configuration
>
System
from the menu.
b. Select
Inverted
from the
Display Orientation
dropdown list.
c. Click
Apply
.
Troubleshooting hardware issues
October 2017
Troubleshooting the Avaya Pod Fx
™
56

























