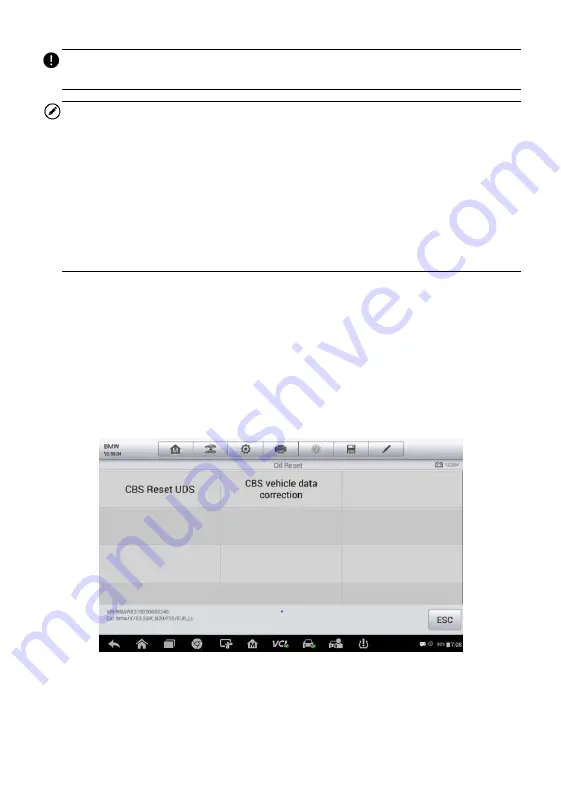
78
IMPORTANT
Always reset the engine oil life to 100% after every oil change.
NOTE
1. All required work must be carried out before the service indicators are
reset. Failure to do so may result in incorrect service values and cause
DTCs to be stored by the relevant control module.
2. For some vehicles, the scan tool can reset additional service lights such
as maintenance cycle and service interval. On BMW vehicles for
example, service resets include engine oil, spark plugs, front/rear brakes,
coolant, particle filter, brake fluid, micro filter, vehicle inspection, exhaust
emission inspection and vehicle checks.
To perform oil reset functions
1. Tap the
Service
application button on the MaxiDAS Job Menu.
2. Tap
Oil Reset
button. The vehicle manufacturer screen displays.
Tap
VIN Scan
or the vehicle make to acquire vehicle VIN information
and tap
Yes
on page 17 for
details.
3. Tap the desired function in the Oil Reset function list. The list may
vary by test vehicle.
4. Follow the step-by-step on-screen instruction to complete the
service. Using CBS Reset UDS as an example.
Figure 6-1
Sample Oil Reset Function List






























