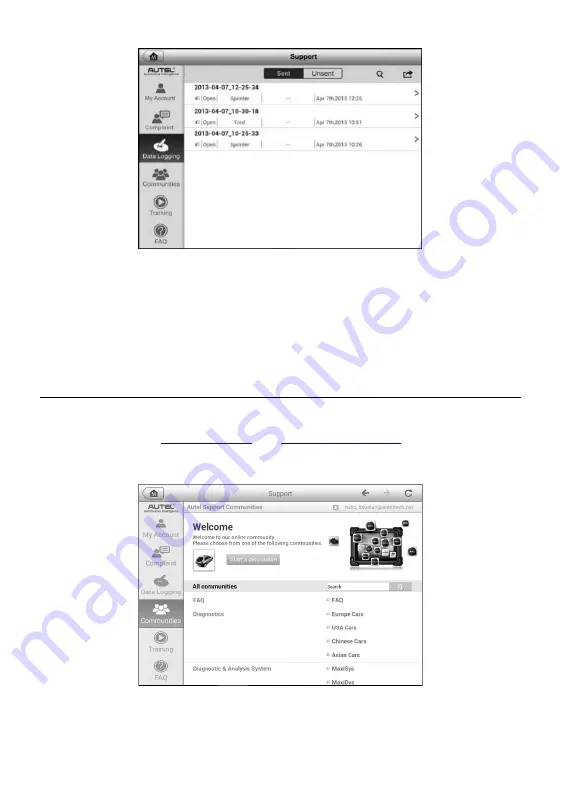
142
To reply in a Data Logging session
1. Tap on the
Sent
tag to view a list of submitted data logs.
2. Select a specific item to track progress of data log review.
3. Tap
Send
to send your message to the technical center.
Communities
The Communities section synchronizes with the Technical Forums on Autel
’s
official websites
to discuss technical
topics or share information, ask for technical advice or offer technical support
to oth
er members of Autel’s online support communities.
To start a discussion
1. Tap
Start a discussion
on the Communities Home screen. A list of
Figure 13-3
Sample Data Log Screen
Figure 13-4
Sample Communities Home Screen






























