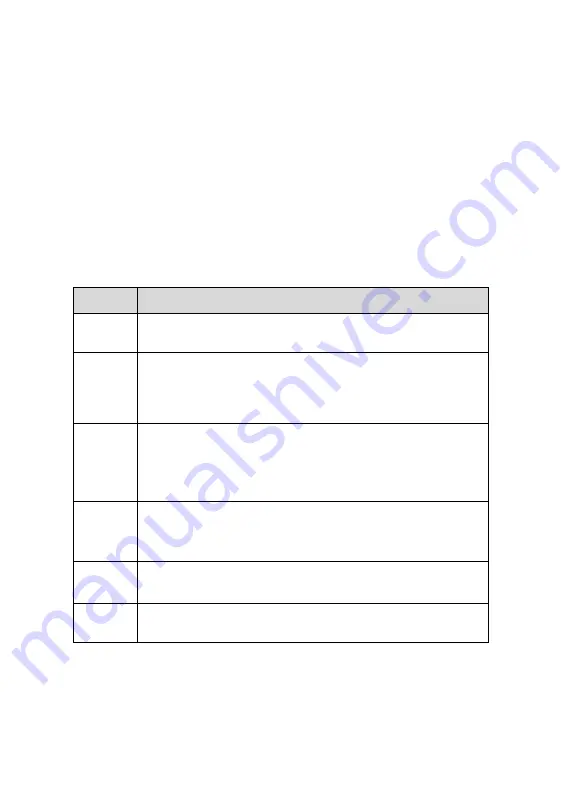
29
present;
“#” indicates the number of the detected faults.
Pass | No Fault
: Indicates the system has passed the scanning
process and no fault has been detected.
Column 4
– tap the
○
>
button to the right of the test result if you want to
perform further diagnosis and other test activities. A Function Menu screen
shall then display.
Functional Buttons
The table below provides a brief description of the Functional Buttons
’
operations in Auto Scan:
Table 4-3 Functional Buttons in Auto Scan
Name
Description
Report
Displays the diagnostic data in the report form.
Quick
Erase
Deletes codes. A warning message screen will display to
inform you of possible data loss when this function is
selected.
OK
Confirms the test result and continues system diagnosis
after selecting the required system by tapping the item in
the Main Section.
Pause
Suspends scanning and it will change to
Continue
button after tapping.
Save
Saves the diagnostic session as a history record.
ESC
Returns to the previous screen or exits Auto Scan.






























