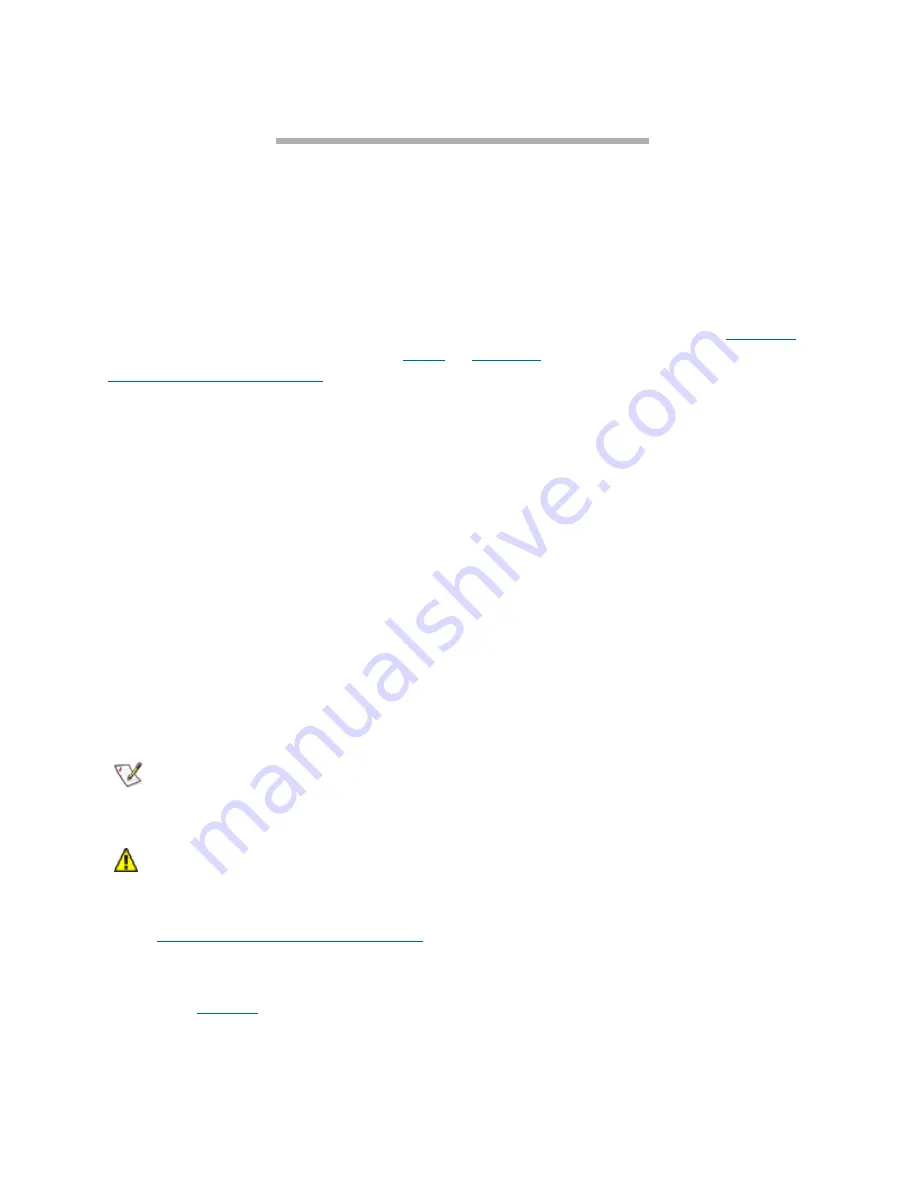
5
ATTO Technology Inc. FibreBridge Installation and Operation Manual
1.1.1 Using the Ethernet port
The easiest way to communicate with the ATTO FibreBridge is to use the browser-based interface, ATTO
ExpressNAV. Your FibreBridge must be recognized by the network by finding or assigning it an IP
address. ATTO ExpressNAV is not available for the ATTO FibreBridge 1180.
FibreBridge 2400
The FibreBridge 2400 is set up by default to
request an IP address from a DHCP server. If you
do not have a DHCP server to assign IP addresses
to devices, get an IP address from your network
administrator and continue with the section
Other
models (except FB 1180, 2400)
When using DHCP, the QuickNAV utility, from
the CD included with your FibreBridge, finds
your FibreBridge on your network.
1
Work from the computer attached to the
FibreBridge on the same broadcast domain.
Find and download the QuickNAV utility,
QuickNAV-windows.exe,
from the CD
included with your FibreBridge.
2
Turn on the FibreBridge.
3
Run the QuickNAV application.
a.
Click
Next
on the QuickNAV
Wizard
page.
b.
Select your FibreBridge serial number
from the list of choices displayed.
c.
Click
Next
.
d.
Click
Launch Browser
.
Your browser will point to the ExpressNAV
splash screen.
4
Enter the username and password values.
Note
The default values are username: “root” and
password: “Password”. The username is case
insensitive and the password is case sensitive.
CAUTION
CAUTION
It is best practice to change the default
username and password after you have
configured your FibreBridge. Refer to
Change the default username, password
on
page 75.
The FibreBridge
Status
page appears.
5
Go on to
Mapping
on page 67.
Other models (except FB 1180, 2400)
You must set up the FibreBridge with an IP
address supplied by your network manager. Use
standard terminal emulation software and the CLI
over the RS-232 serial port. Refer to
Using the
serial port
on page 7.
1
Work from the computer attached to the
FibreBridge serial port. After the
Ready
prompt
is returned, start a terminal emulation program
on the personal computer, and use it to connect
to the FibreBridge.
a.
For example, if you are using
HyperTerminal on a computer running a
Windows operating system, type
FibreBridge
in the
New Connection
dialog box. Then click
OK
.
b.
In the
Connect To
dialog box, for the
Connect using
field select the COM port
number to which your serial cable is
connected. Then click
OK
.
c.
In the
COM Properties
dialog box select
the following values:
• Bits per second: 9600
• Data
Bits:
8
• Parity:
None
• Stop Bits: 1
• Flow Control: None
• Terminal type: ASCII
• Echo:
on
d.
Click
OK
.
2
After you connect to the FibreBridge, you can
see the start-up messages. The last line in the
start-up message sequence is
Ready
. See
Exhibit 1.1-3 on page 8.
In serial port sessions, there is no prompt on the
line below the word
Ready
. Begin typing CLI
commands in the blank line where the cursor is
resting.
No username or password is required for serial
port access.
CLI commands are case insensitive. You can type
all upper or all lower case or a mixture. Upper and
Summary of Contents for ATTO FibreBridge 2350C
Page 2: ......
Page 3: ......
Page 11: ......
Page 29: ...18 Installation FibreBridge 2300R D Exhibit 1 5 3 FibreBridge 2300 board layout...
Page 79: ...68 Configuration mapping Exhibit 3 1 1 Mapping using ATTO ExpressNAV...
Page 85: ...74 Configuration mapping...
Page 105: ...xiv Appendix...
Page 109: ...xviii...






























