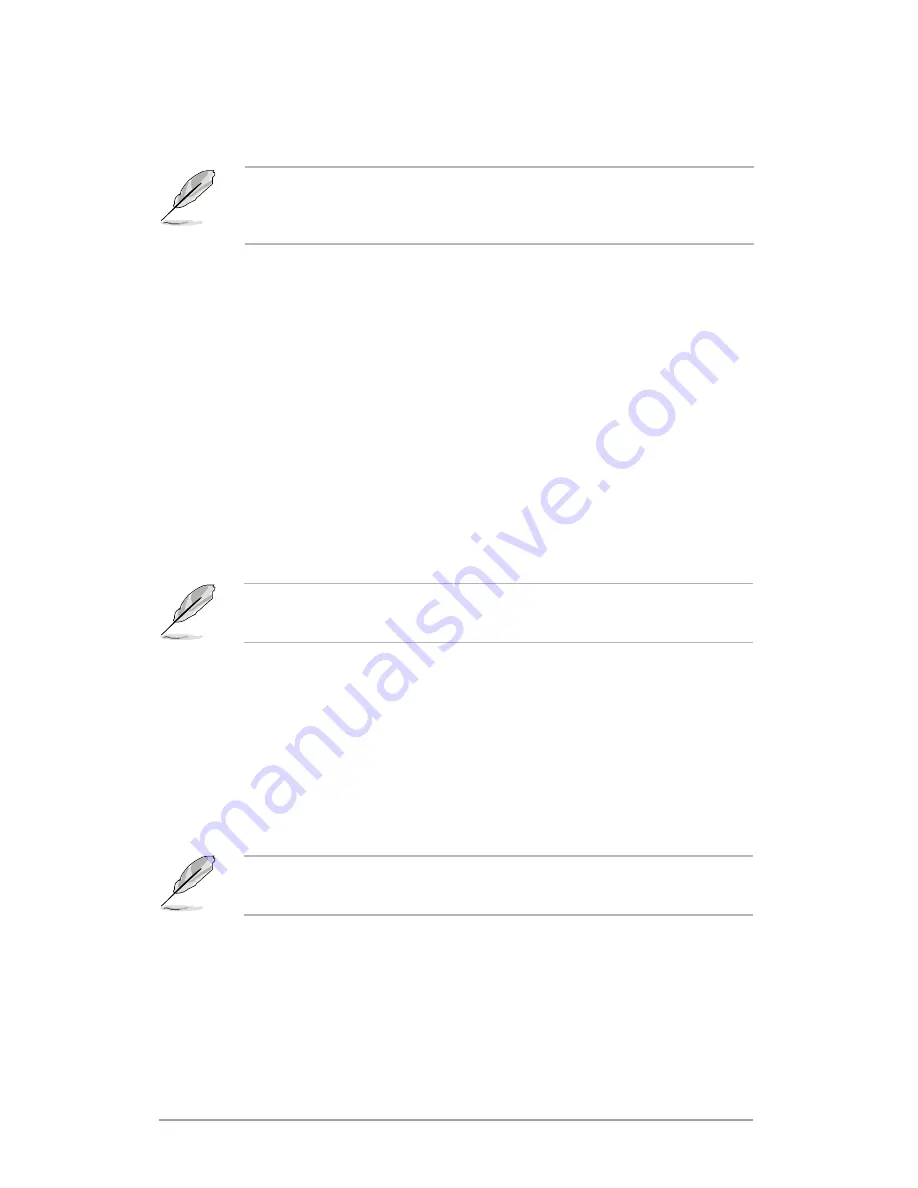
Chapter 5: BIOS setup
-
5.1.4 ASUS Update utility
The ASUS Update is a utility that allows you to manage, save, and update
the motherboard BIOS in Windows
®
environment. The ASUS Update utility
allows you to:
•
Save the current BIOS file
•
Download the latest BIOS file from the Internet
•
Update the BIOS from an updated BIOS file
•
Update the BIOS directly from the Internet, and
•
View the BIOS version information.
This utility is available in the support CD that comes with the motherboard
package.
ASUS Update requires an Internet connection either through a network
or an Internet Service Provider (ISP).
Installing ASUS Update
To install ASUS Update:
1. Place the support CD in the optical drive. The Drivers menu appears.
2. Click the Utilities tab, then click Install ASUS Update VX.XX.XX.
3. The ASUS Update utility is copied to your system.
Quit all Windows applications before you update the BIOS using this
utility.
The recovered BIOS may not be the latest BIOS version for this
motherboard. Visit the ASUS website (www.asus.com) to download the
latest BIOS file.
7. Press the power button for more than four seconds to turn off the
system.
Summary of Contents for RS162-E4 RX4
Page 1: ...RS162 E4 RX4 1U Rackmount Barebone Server User Guide ...
Page 57: ...ASUS RS162 E4 RX4 2 39 ...
Page 58: ...Chapter 2 Hardware setup 2 40 ...
Page 59: ...ASUS RS162 E4 RX4 2 41 ...
Page 60: ...Chapter 2 Hardware setup 2 42 ...
Page 112: ...Chapter 5 BIOS setup 5 40 ...
Page 136: ...Chapter 6 RAID configuration 6 24 ...
















































