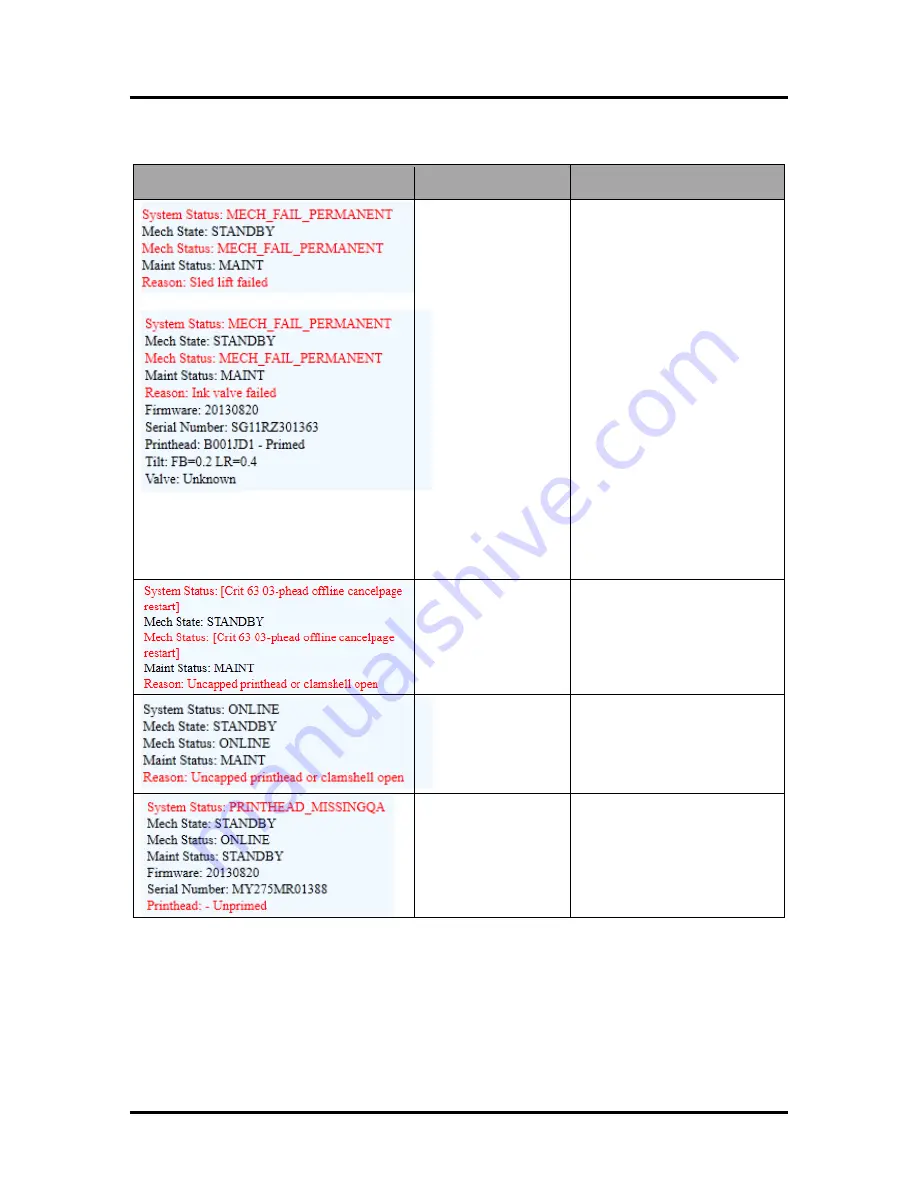
SECTION 5
TROUBLESHOOTING
73
Toolbox System Status Messages (
Continued
)
SYSTEM STATUS
SOURCE
SOLUTION
Mechanical error
One of Printer's
mechanical
components was not
properly registered at
expected position.
Mechanical failure or
Sensor failure.
Visually inspect component
stated as a
“Reason” for failure.
Using
Scan Sensors
page in
Toolbox
, perform toggle test on
Sensor responsible for
registration of failed mechanical
component position.
Lifter Arm Sensor is dirty or
damaged, Lifter Motor Cable is
unplugged, operator's side
Lifting Arm is damaged, or
Lifting Arm mechanism is stuck.
Dual Pinch Valve problem:
Check Sensor board connector
and flag/sensors alignment.
Check Valve motor connector.
Check P2005 cable on MPCA.
At this point, this error may
represent an Ink Pump error,
since there is no return signal
from pump and therefore, a
separate message describing an
Ink Pump error.
Data Cables
unplugged, dirty
Printhead contacts,
dirty PPCA contacts.
Check data cables (
P250,
P260
), clean Printhead contacts,
and/or clean PPCA contacts.
Service Station is
ejected, Service
Station position
sensors are damaged
or malfunctioning.
Check Service Station position.
Using
Scan Sensors
page in
Toolbox
, perform toggle test
on the two Sensors responsible
for registration of Service
Station position.
Printhead missing and
one or more of the Ink
Tanks are missing,
When this error
occurs, Multiple EWS
monitoring is disabled.
Install Printhead.
Install Ink Tanks.
Summary of Contents for AstroJet M2
Page 6: ......
Page 13: ...SECTION 1 GETTING ACQUAINTED 7 MORE TROUBLESHOOTING GUIDES IN SECTION 5...
Page 88: ...Feed Table Status Light Indicator Chart...
Page 89: ......


























