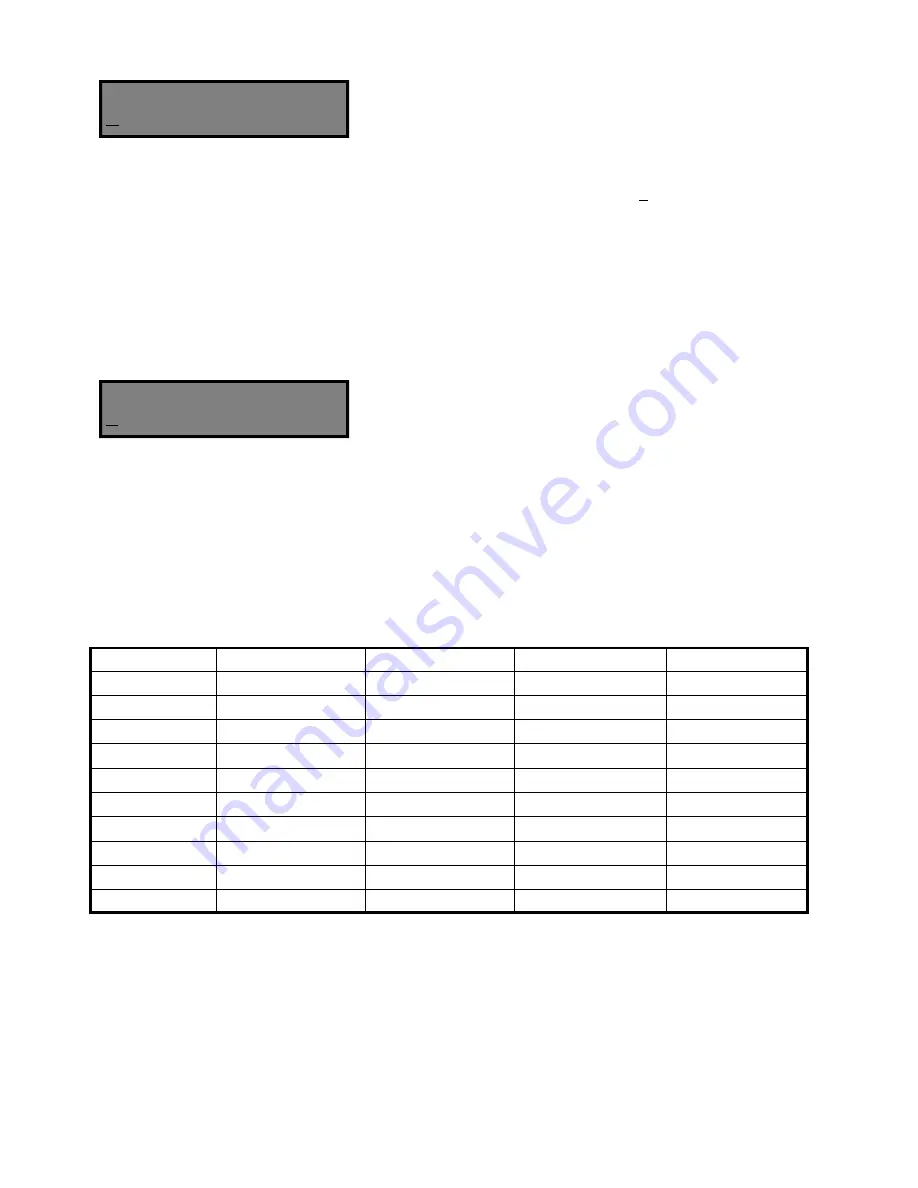
25
CHANGING THE AREA SINGLE CHARACTER IDENTIFIER
When you enter in
[PROG]-[998]-[ENTER]
the display will look like the example above. You may edit the single character
Area identifier at this address starting at Area “A” (first left-hand position). The keypad allows for up to 16 areas but the
actual number of areas supported on this panel is two. The first character (in this case the ”A”) is the identifier used to
show the status of the first Area when armed. The second position (in this case the “B”) is the identifier used to show the
status of the second Area. If you preferred to have the first area shown as Area “1” and not “A” then you can change it here
using the same method as used previously. With the cursor underneath the letter “A”, Press the “1” button four times
until the character in the first slot shows “1”. When you are happy with the changes Press the “ENTER” button to save the
changes.
CHANGING THE ZONE NAMES
When in “Local Edit Program Mode” and you have entered [PROG]-[1]-[ENTER], the display will look like this;
The Cursor will be underneath the first letter to be edited (in this case the “Z”). The letters
<A..Z>
indicate that the let-
ters selected by the numeric buttons (0-9) will be in capitals.
By pressing the “MEMORY (Portrait)” or “MEM
(Landscape)” button once, the display will change to
<a..z>
indicating
that the letters selected by the numeric buttons (0-9) will be lower case. By pressing the “MEMORY (Portrait)” or “MEM
(Landscape)” button again, the display will change to
<
ד
..
ג
>
indicating that Hebrew characters can be selected by the
numeric buttons (0-9).
You can cycle back to another selection by pressing the “STAY (Portrait)” or “
(Landscape)” button. Once you have se-
lected the desired font you can now proceed to change the text for Zone 1.
The following table shows the English Characters that can be selected by each numeric button.
The lower case options are shown in ( ).
There are four different selections per button. By pressing the button once, a character will appear in the display (see “1st
press” column below) . Pressing the same button again will cause the display to change to the next character in the se-
quence (see “2nd press” column). After you have pressed the same button four times the next press (5th) will cause the
display to wrap back to the beginning. Once you have selected the first character, Press the “PANIC
(Portrait)” or
“BYPASS
(Landscape)” button to move the cursor one position to the right.
Now select the second character and move the cursor to the right repeating the process until all of the text is completed
(Remember that there are a maximum of 16 characters per program address). If you make a mistake use the “
ARM
(Portrait)” or “STAY
(Landscape)” button to move the cursor towards the left and make any corrections. When you are
happy with the text Press “ENTER” to save the changes. You can program the text for all zones in the same way.
Areas <A..Z>
ABCDEFGHIJKLMNOP
Zone 1 <A..Z>
Zone 1
▼
Button #
1st Press
2nd Press
3rd Press
4th Press
1
* (‘)
# (<)
= (>)
1
2
A (a)
B (b)
C (c)
2
3
D (d)
E (e)
F (f)
3
4
G (g)
H (h)
I (i)
4
5
J (j)
K (k)
L (l)
5
6
M (m)
N (n)
O (o)
6
7
P (p)
Q (q)
R (r)
7
8
S (s)
T (t)
U (u)
8
9
V (v)
W (w)
X (x)
9
0
Blank
Y (y)
Z (z)
0
Summary of Contents for Avolution S series
Page 119: ...119...






























