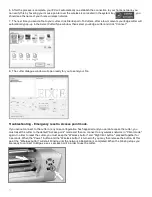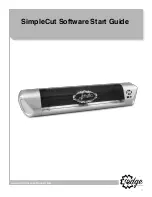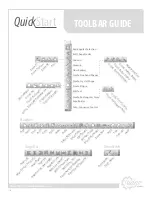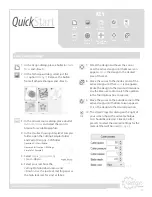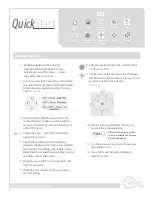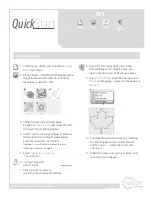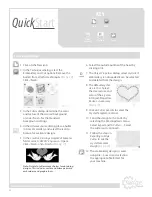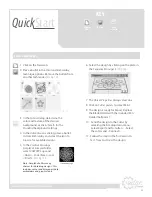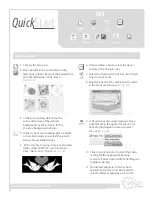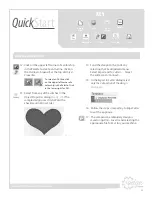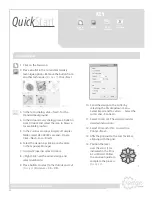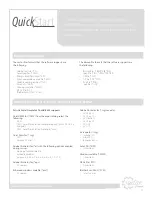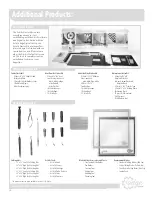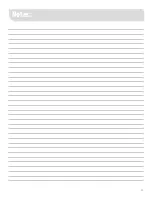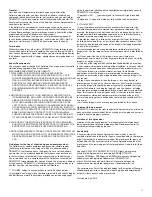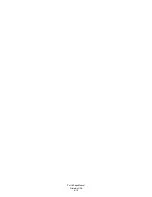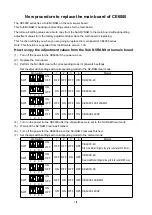30
DRAWSTITCH LIMITED
End-User License Agreement
IMPORTANT - READ CAREFULLY: THIS END USER LICENSE
AGREEMENT (“the Agreement”) IS A LEGAL AGREEMENT BETWEEN
YOU (EITHER ON BEHALF OF YOURSELF AS AN INDIVIDUAL OR ON
BEHALF OF AN ENTITY AS ITS AUTHORIZED REPRESENTATIVE)
AND DRAWSTITCH LTD (“DRAWSTITCH”) FOR Creative DRAWings®
Artistic edition SOFTWARE (“the Software”), consisting of the Creative
DRAWings® Advanced (Suite and/or Premium) edition version 7 and the
Creative DRAWings® Simple Cut edition version 7.
PLEASE READ THIS AGREEMENT CAREFULLY AND PRINT OUT
A COPY FOR YOUR RECORDS. THIS AGREEMENT SUPERSEDES
PREVIOUS VERSIONS.
BY CHECKING “I AGREE” IN THE CHECKBOX BELOW AND CLICKING
“NEXT”, INSTALLING THE SOFTWARE, COPYING OR OTHERWISE
USING THE SOFTWARE, YOU AGREE TO BE BOUND BY ALL OF
THE TERMS OF THIS AGREEMENT REGARDING YOUR USE OF
THE SOFTWARE. IF YOU DO NOT AGREE TO THE TERMS OF THIS
AGREEMENT, CLICK ON THE “I DO NOT AGREE” BUTTON AND/OR
DO NOT INSTALL, COPY OR OTHERWISE USE THE SOFTWARE.
Entire Agreement – Headings
This Agreement constitutes the entire agreement between the parties
concerning the subject matter hereof and cancels and supersedes
any prior understandings, statements, representations, warranties,
discussions, negotiations, commitments and agreements both oral and
written between the parties hereto with respect thereto, whether oral or
in writing. The division of this Agreement into sections and the insertion
of headings and titles are for convenience of reference only and shall not
affect the construction or interpretation of this Agreement.
The Software
The term “Software” shall also include Demonstration/Trial Version(s) of
the Software (“the Demo Software”) and any upgrades, supplements,
modules, add-on components, modified versions or updates of the
Software, as well as any images, photographs, templates, animations,
videos, and text incorporated into the Software and associated media,
printed materials and “on-line” or electronic documentation, licensed to
you by DRAWSTITCH and/or its licensors any time, even after the date
you obtain your initial copy of the Software, unless we provide other terms
along with the upgrade, supplement, add-on component, or update. Any
downloading, installation or use of the Software is subject to compliance
with the terms and conditions of this Agreement and all applicable laws
and regulations, including laws and regulations governing copyrights,
patents, trade secrets and trademarks.
IN DEMONSTRATION/TRIAL VERSIONS, SOME OF THE TOOLS/
FUNCTIONS OF THE SOFTWARE MAY BE DISABLED. THE EXACT
TOOLS/FUNCTIONS AVAILABLE IN THE SOFTWARE MAY BE SUBJECT
TO THE LEVEL/MODULE/ADD-ON PURCHASED BY THE USER.
IF THE SOFTWARE IS PART OF A SOFTWARE-PACKAGE, THE
TOOLS/FUNCTIONS DESCRIBED ON THE SOFTWARE-PACKAGE
BOX OR ACCOMPANYING LITERATURE MAY REFER TO OTHER
COMPONENTS OF THE SOFTWARE-PACKAGE OR THE COMBINED
USE OF THE SOFTWARE WITH OTHER COMPONENTS OF THE
SOFTWARE-PACKAGE.
The Software is protected by copyright laws and international copyright
treaties, as well as other intellectual property laws and treaties. The
Software is licensed, not sold.
License Grant
DRAWSTITCH grants you a license to Use one copy of the Software.
“Use” means storing, loading, installing, and executing or displaying the
Software. You may NOT modify the Software or disable any licensing or
control features of the Software. If the Software is licensed for “concurrent
use”, you may NOT allow more than the maximum number of authorized
users to use the Software concurrently.
You are a Licensed User of the Software only when you have fully paid for
acquiring from an authorized supplier of DRAWSTITCH a licensed copy
of the Software and a Hardware Key (USB Key/Security Key or dongle)
and/or Product Key and/or Activation Code and /or Upgrade Code and/
or Update Code (as applicable) that renders the Software operational, for
each separate computer that it will be installed or used on. You can then
use the Software as long as you need, with no time limitations. You may
not duplicate the Software in whole or in part, except that you can make
one copy of the Software for backup or archival purposes.
You understand and agree that from the purchase of the Software
you bear the risk of loss of the Hardware Key and/or Product Key,
Product Key Card, Activation and/or Upgrade and/or Update Code
and/or Activation/Upgrade/Update Code Card (as applicable) which
accompanies/-y your copies/-y of the Software, whereas, for that
matter, the Hardware Key/Product Key/Activation Code/Upgrade
Code/Update Code correspond(s) to the value of the Software and
should be insured accordingly.
You are entitled to replacement of a lost Hardware Key only if it
was “time-locked” (wherever applicable). In such case, you will be
charged only for the value of the Hardware Key as well as for the
applicable delivery expenses.
Ownership
The Software is owned and copyrighted by DRAWSTITCH. Your license
confers no title or ownership in the Software and is not a sale or grant of
any rights in the Software. The Software is licensed, not sold. Third party
suppliers and/or licensors of DRAWSTITCH may protect their rights in the
event of any violation of the Terms of this End-User License Agreement.
Separation of components
The Software is licensed as a single product. Its component parts may
NOT be separated for use on more than one computer. If the Software is a
component of a software-package, which you have purchased as a whole
product, you may use the Software as part of this software-package, but
not separate the Software from it.
Copies and Adaptations
You may only make one copy of the Software for archival or backup
purposes or when copying or adaptation is an essential step in the
authorized Use of the Software. All such copies shall remain the sole
property of Licensor, and shall be subject to the terms of this Agreement.
A complete list of such copies and their exact locations shall be provided
to Licensor by Licensee upon request. You must reproduce all copyright
notices in the original Software on all copies or adaptations. You may not
copy the Software onto any bulletin board or similar system.
Restrictions
You may NOT modify, translate, rent, lease, loan, distribute, resell for
profit, assign, or create derivative works based upon the Software or any
part thereof. You may NOT disassemble, decompile, reverse-engineer,
decrypt, recreate or generate the Software or any part thereof. You agree
not to reconfigure or modify the Software in order to enable features or
functionality without notifying DRAWSTITCH or its Licensors and paying
the applicable Software license fee. You may not remove any proprietary
notices or labels on the Software. Any use in violation of this Section shall
immediately terminate your license to the Software.
Consent to Use of Data
You agree that DRAWSTITCH and its licensors may collect and use
technical information gathered in any manner as part of the product
support services provided to you, if any, related to the Software.
DRAWSTITCH may use this information solely to improve its products or
to provide customized services or technologies to you. DRAWSTITCH
may disclose this information to others, but not in a form that personally
identifies you.
While installing the Software, you are being asked to register it by giving
DRAWSTITCH or its licensors some personal information (name, address,
zip code, country, e-mail address and occupation). (For more information,
please read our Privacy Policy). Registering the Software is not obligatory
though it is prerequisite in case you want to upgrade your version of the
Software with the latest one, at a special upgrade-price.