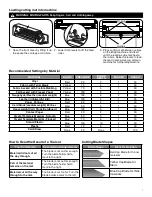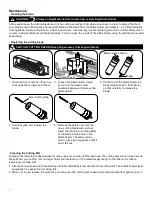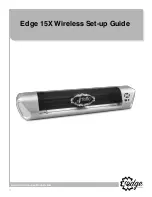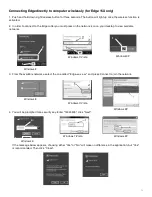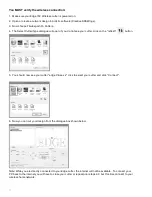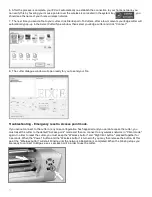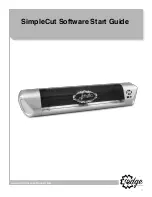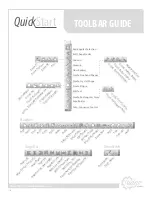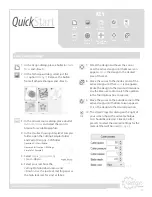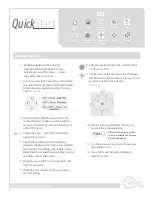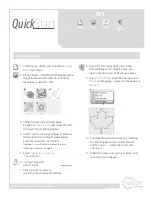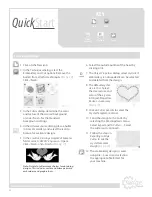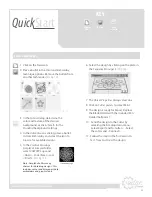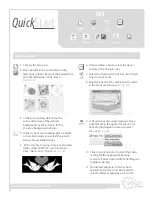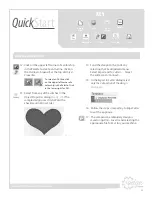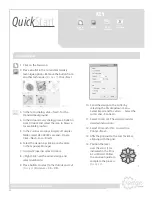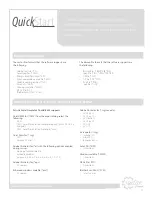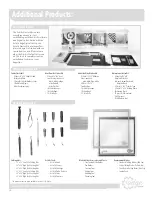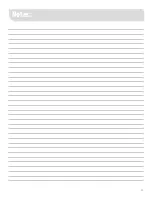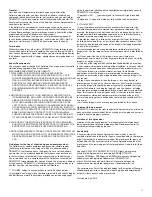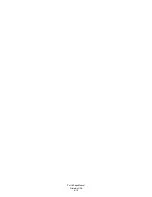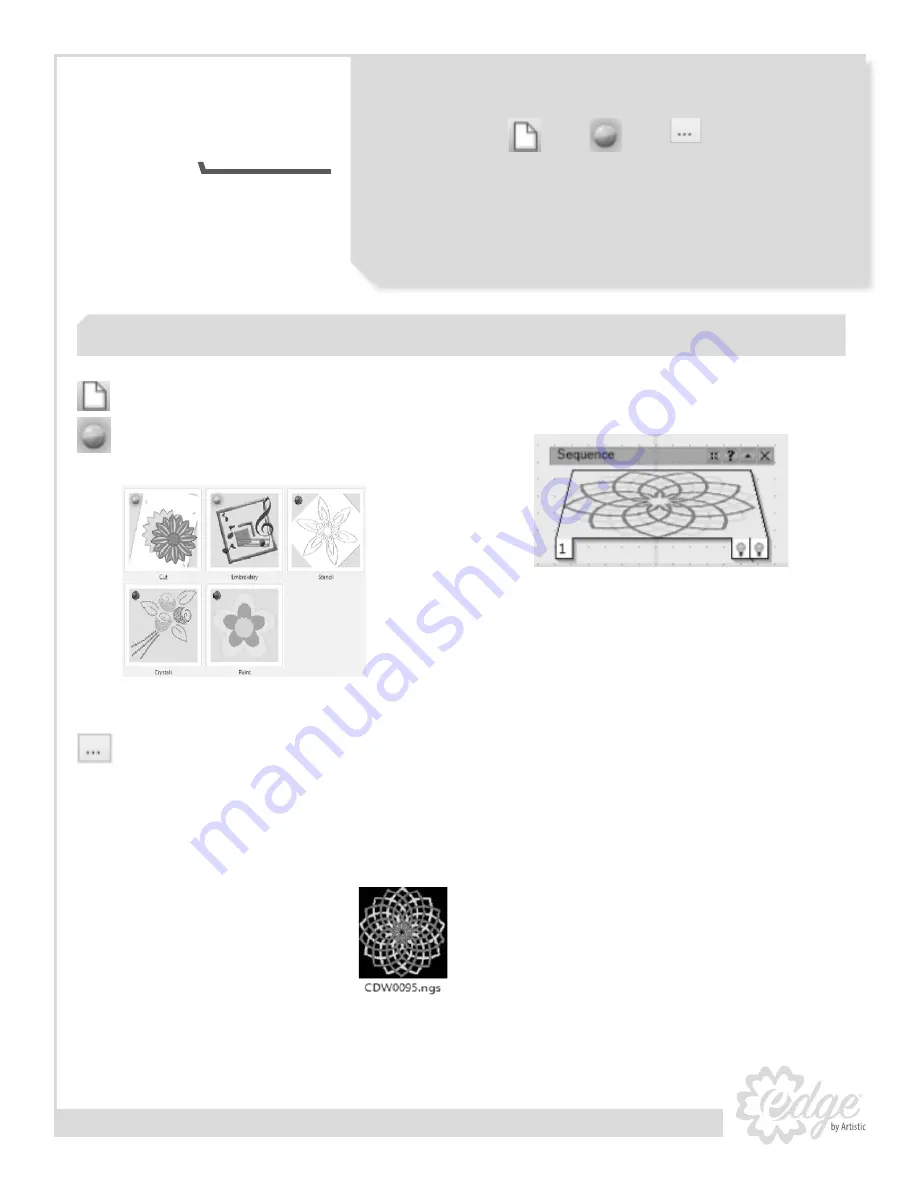
23
KEY
www.ArtisticCreativeProducts.com
1. Click on the
New
icon.
2. Place a bullet in the
Paint
and
Embroidery
technique options. Remove the bullets from
all other techniques (
See Fig. 14
).
3. In the
Fabric
dialog, determine the
color and texture of the desired
background, or click <Next> for the
Standard
background settings.
4. In the
Artwork source
dialog, place a bullet
in
From Embroidery
and select the icon to
browse for available designs.
5. In the
Creative Drawings
SimpleCut Samples
folder,
select
CDW0095.ngs
and
<Open> Click <Next> and
<Finish>. (
See Fig. 15
)
Note: SimpleCut offers many
choices for obtaining designs. This
includes: vector and bitmap artwork,
embroidery and graphic fonts.
6. Select the design by clicking on the plate in
the
Sequence Manager
(
See Fig. 16
).
7. The
Object Properties
dialog select
Line
.
8. Click on
Cutter presets
to select Paint.
9. The design is ready for Export. Replace
the Blade Holder with the included Pen
Holder (ballpoint.)
10. Send the design to the Cutter by
selecting the File dropdown menu.
Select Export and To Cutters… Select
the cutter and <Connect>
11. Follow the steps in the first lesson to
Test, Trace
and
Draw
the design.
Create a paint design
Fig. 14
Fig. 15
Fig. 16
Create
New
Bullet
From
Artwork
Quick
Start