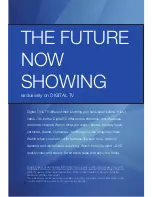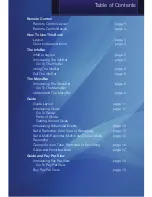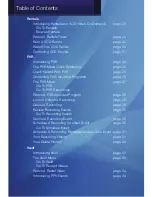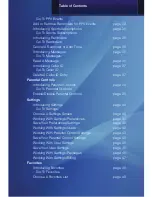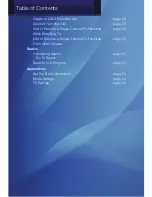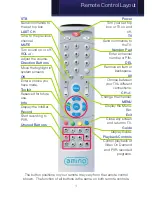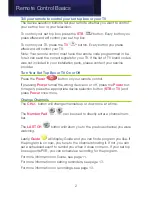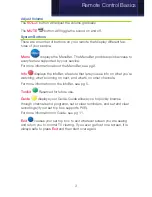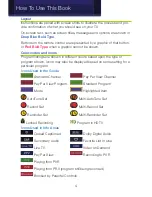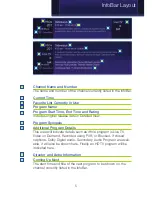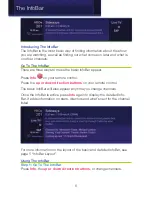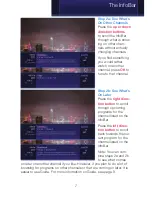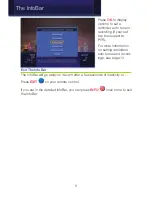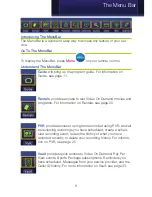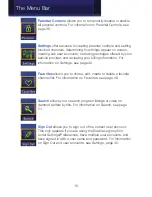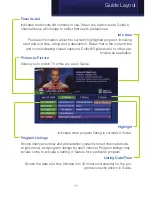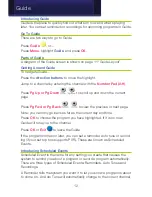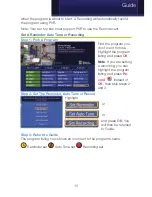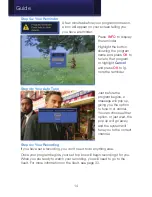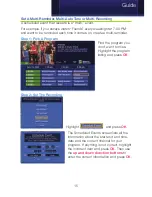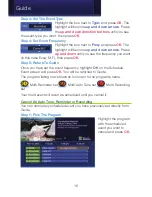1
STB
Send commands to
the set top box
LAST CH
Tune to the previous
channel.
MUTE
Turn sound on or off.
VOL +/-
Adjust the volume.
Direction Buttons
Move the highlight in
system screens.
OK
Enter a choice you
have made.
Toolkit
Reserved for future
use.
Info
Display the InfoBar.
Record
Start recording to
PVR.
Unused Buttons
Power
Turn your set top
box or TV on and
off.
TV
Send commands to
the TV.
Number Pad
Enter a channel
number or PIN.
DEL
Remove an item or
backspace.
AV
Choose between
your TV’s different
connections.
CH +/-
Change the channel.
MENU
Display the Menu-
Bar.
Exit
Close any screen
and return to TV.
Guide
Display Guide.
Playback Controls
Control playback of
Video On Demand
and PVR-recorded
programs.
Remote Control Layout
The button positions on your remote may vary from the remote control
shown. The function of all buttons is the same on both remote controls.
Summary of Contents for Digital Video
Page 1: ...Digital Video Users Guide THE FUTURE NOW SHOWING ...
Page 63: ...57 Notes ...