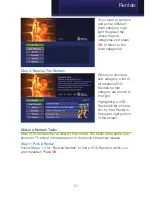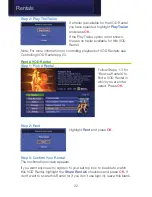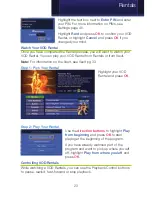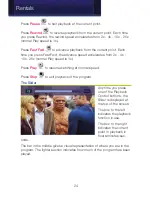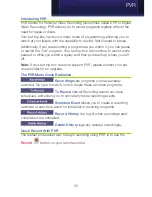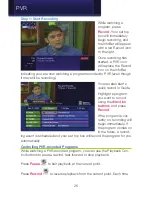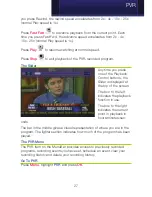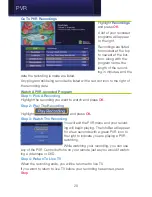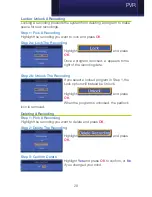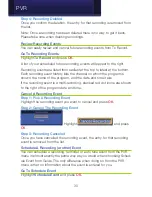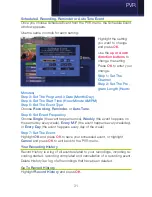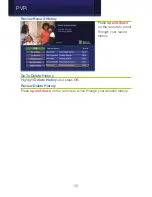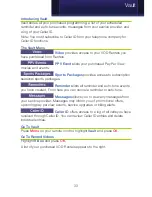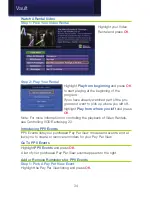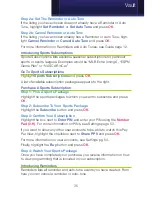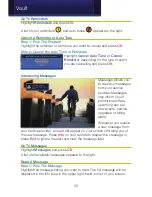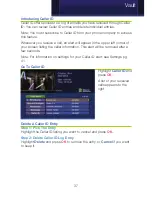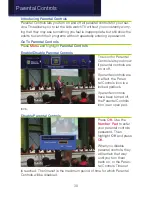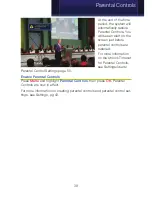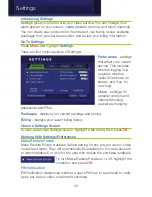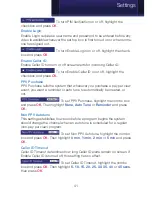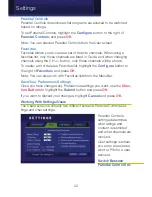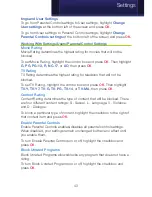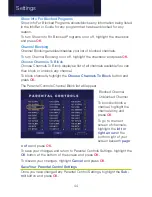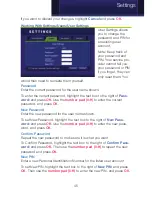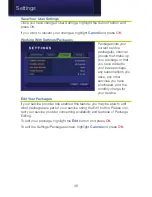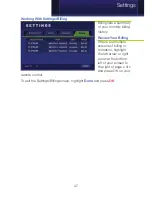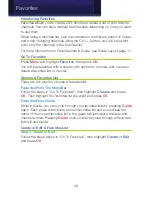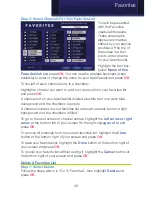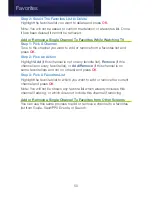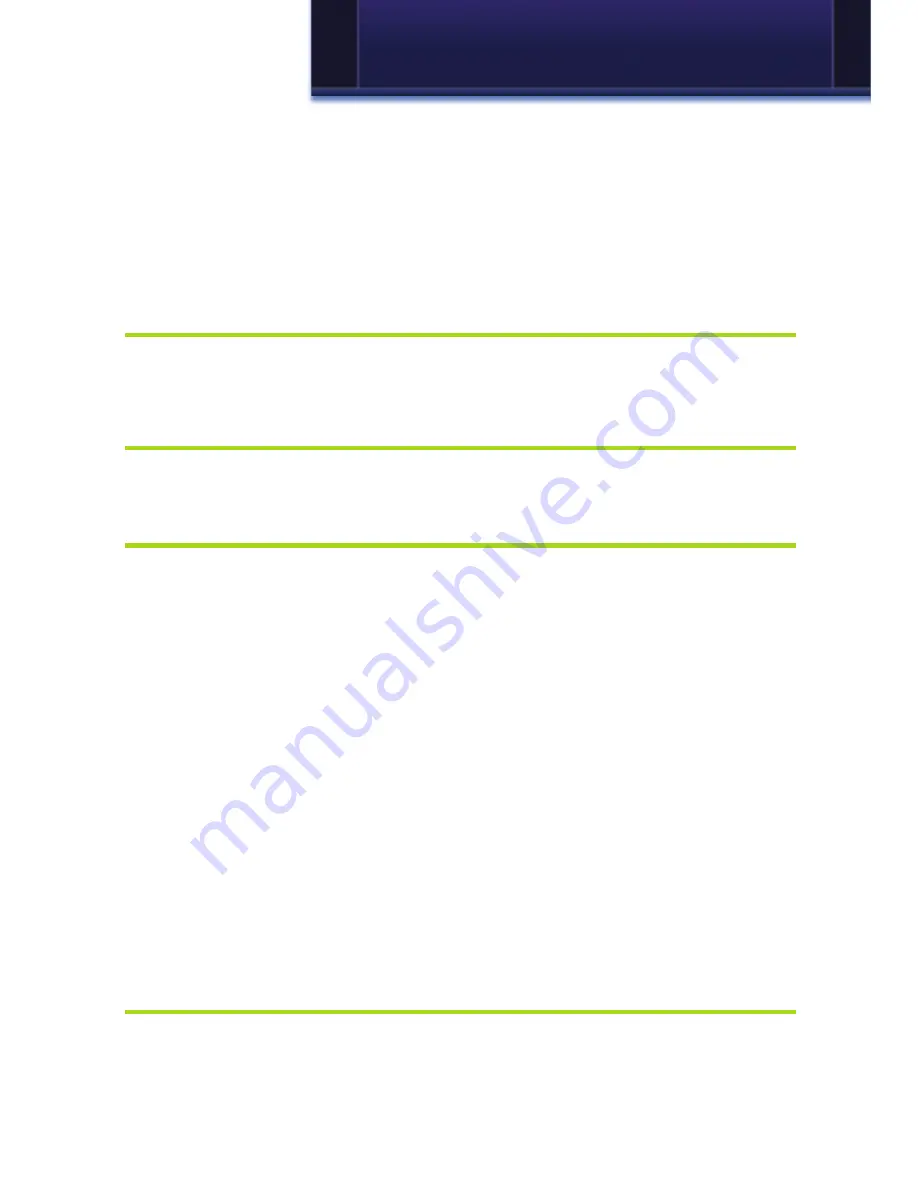
35
Step 2a: Set The Reminder or Auto Tune
If the listing you have chosen does not already have a Reminder or Auto
Tune, highlight
Set Reminder
or
Set Auto Tune
and press
OK
.
Step 2b: Cancel Reminder or Auto Tune
If the listing you have chosen already has a Reminder or Auto Tune, high-
light
Cancel Reminder
or
Cancel Auto Tune
and press
OK
.
For more information on Reminders and Auto Tunes, see Guide page 12.
Introducing Sports Subscriptions
Sports Subscriptions lists available seasonal subscriptions for particular
sports or sports leagues. Examples would be “MLB Extra Innings”, “ESPN
Game Plan” or “NASCAR inCar.”
Go To Sports Subscriptions
Highlight
Sports Subscriptions
and press
OK
.
A list of available subscription packages appears to the right.
Purchase A Sports Subscription
Step 1: Pick A Sports Package
Highlight the sports packages to which you want to subscribe and press
OK
.
Step 2: Subscribe To Your Sports Package
Highlight the
Subscribe
button and press
OK
.
Step 3: Confirm Your Subscription
Highlight the box next to
Enter PIN
and enter your PIN using the
Number
Pad (0-9)
. For more information on PINs, see Settings page 53.
If you want to allow any other user accounts to be able to watch this Pay
Per View, highlight the checkbox next to
Share PPV
and press
OK
.
For more information on user accounts, see Settings pg 53.
Finally, highlight the
Buy
button and press
OK
.
Step 4: Watch Your Sports Package
Once you have completed your purchase, you receive information on how
to view programming that is included in your subscription.
Introducing Reminders
Reminders lists all reminder and auto-tune events you have created. From
here you can cancel a reminder or auto-tune
Vault
Summary of Contents for Digital Video
Page 1: ...Digital Video Users Guide THE FUTURE NOW SHOWING ...
Page 63: ...57 Notes ...