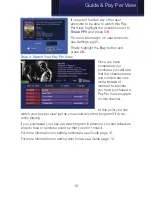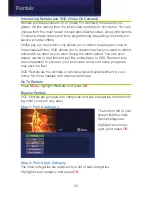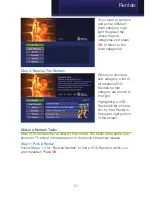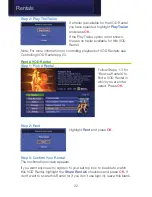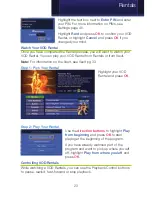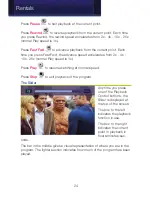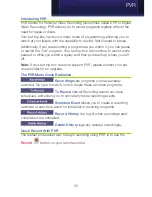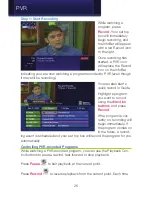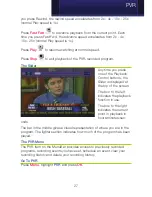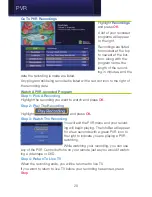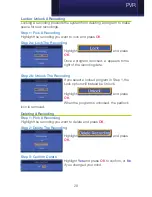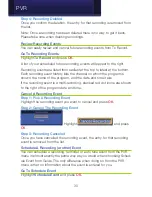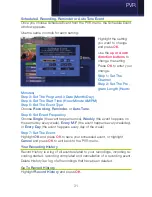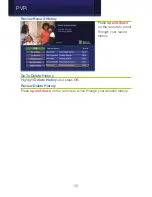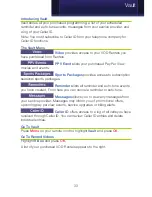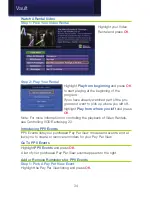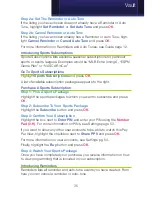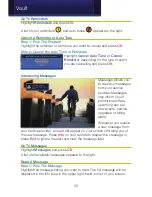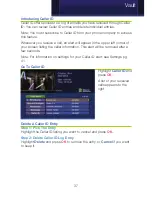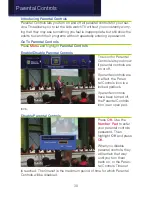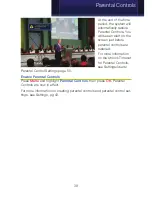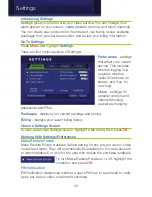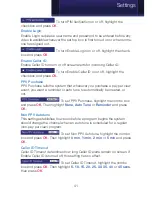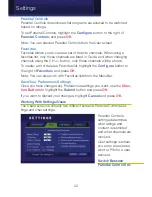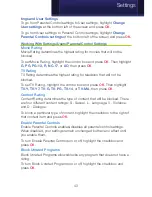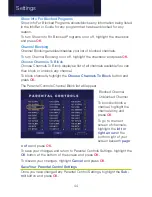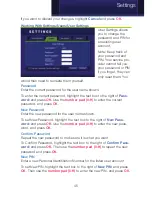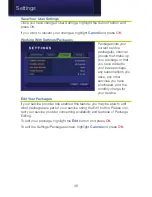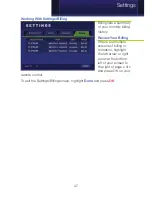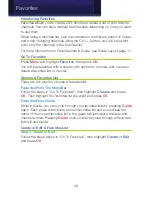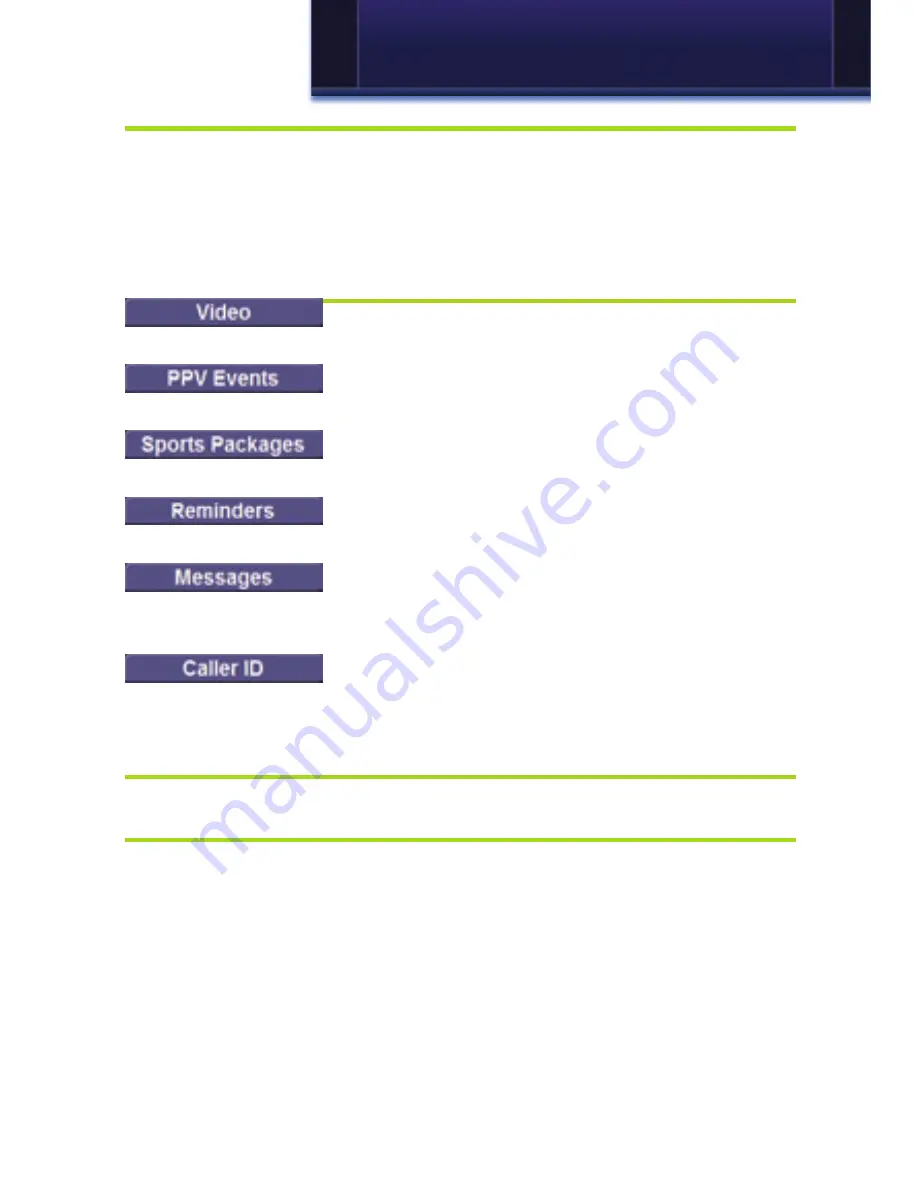
33
Introducing Vault
Vault stores all your purchased programming, a list of your scheduled
reminder and auto-tune events, messages from your service provider, and
a log of your Caller ID.
Note: You must subscribe to Caller ID from your telephone company for
Caller ID functions.
The Vault Menu
Video
provides access to your VOD Rentals you
have purchased from Rentals.
PPV Events
lists your purchased Pay Per View
movies and events.
Sports Packages
provides access to subscription
seasonal sports packages.
Reminders
lists all reminder and auto-tune events
you have created. From here you can cancel a reminder or auto-tune.
Messages
allows you to view any messages from
your service provider. Messages may inform you of promotional offers,
upcoming pay per view events, service upgrades or billing alerts.
Caller ID
offers access to a log of all calls you have
received through Caller ID. You can review Caller ID entries and delete
individual entries.
Go To Vault
Press
Menu
on your remote control, highlight
Vault
and press
OK
.
Go To Rented Videos
Highlight
Video
and press
OK
.
A list of your purchased VOD Rentals appears to the right.
Vault
Summary of Contents for Digital Video
Page 1: ...Digital Video Users Guide THE FUTURE NOW SHOWING ...
Page 63: ...57 Notes ...