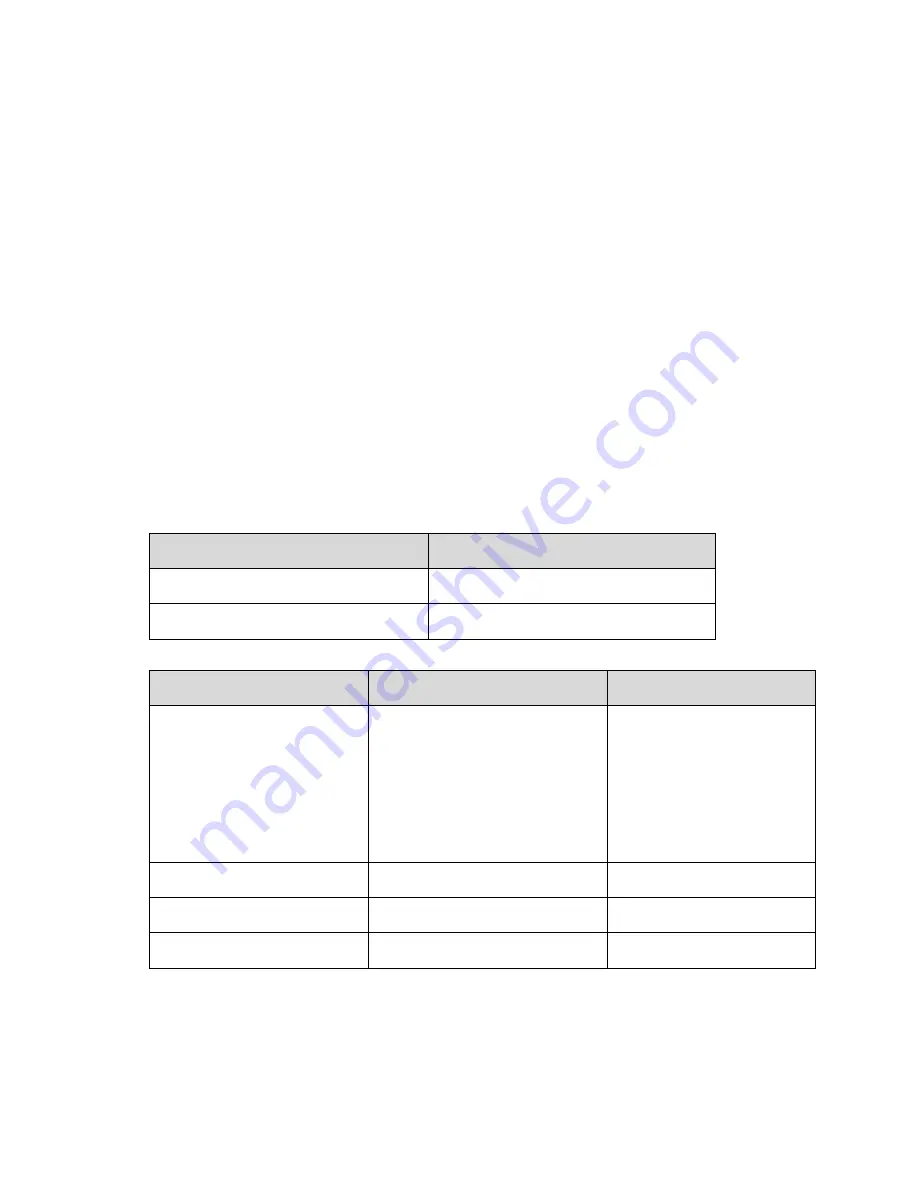
52
4. Troubleshooting
Normally, if the printer is in not working properly, the "READY" LED
blinks continuously, and printing and communication between the
host and printer stops.
LED and LCD Diagnosis
Blinking LEDs indicate a problem. Check the LEDs and the LCD
display and refer to the following solutions:
Media Problems
LED/LCD
Indication
READY and MEDIA LEDs Blinking
LCD Display
MEDIA OUT
Possible Problems
Solutions
Remarks
Miss-detected gap
Check the media
path.
Check the position of
the label sensor.
For continuous
media, check
application and
driver, and select
continuous media.
Media out
Supply the media roll
Media not installed
Install the media roll
Media jam
Recover the jam
Note:
If problem continues perform a label sensor calibration.
Summary of Contents for G Series
Page 1: ...I Argox website http www argox com G Series Industrial Barcode Printer User s Manual ...
Page 8: ...8 Power Switch AC Power Connector Power Jack AC Electrical Outlet ...
Page 9: ...9 Parts and Features Top Access Door LCD Display Front Access Door ...
Page 11: ...11 ...
Page 13: ...13 ...
Page 14: ...14 ...
Page 15: ...15 ...
Page 17: ...17 ...
Page 18: ...18 ...
Page 19: ...19 10 ...
Page 21: ...21 ...
Page 22: ...22 ...
Page 23: ...23 ...
Page 25: ...25 ...
Page 26: ...26 ...
Page 48: ...48 6 Click Finish 7 Select Install printer drivers and Click Next ...
Page 70: ...70 5 Remove the tear off bracket 5 by releasing screws 4 shown in Figure below ...
Page 72: ...72 7 Insert the left side of cutter bracket 7 and secure screws 6 to the TPH module ...






























