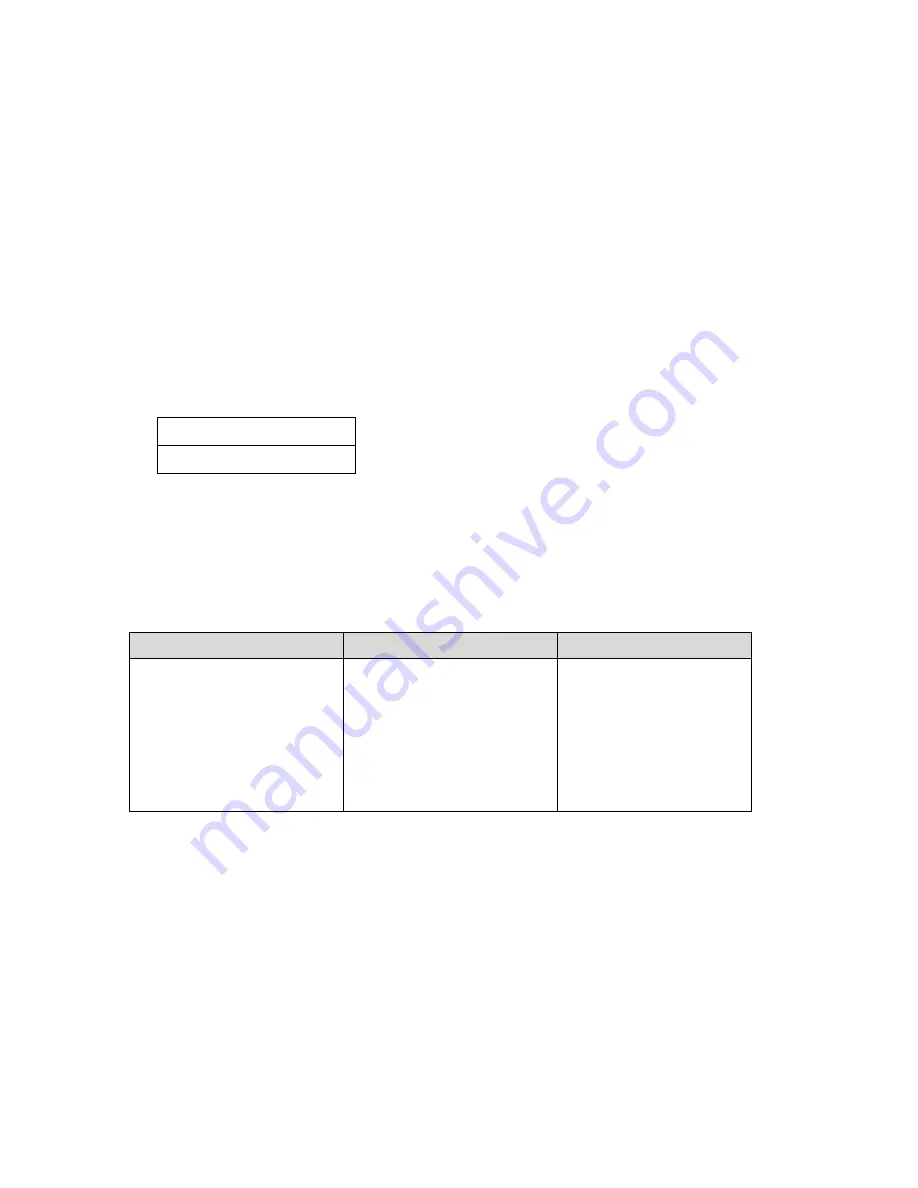
37
Setting Display Language
The printer supports six languages, English, French, German,
Italian, Spanish and Portuguese for LCD display.
To select the language
1. Press PAUSE and CANCEL buttons at the same time.
2. Hold both buttons for about 3 seconds.
3. Release buttons.
4. The language item will appear:
5. Press FEED button for next language.
6. Press CANCEL button to select or set the language for
your need.
Pressing PAUSE or PAUSE+CANCEL buttons exits setting and
enters normal mode.
Item
Range
Factory Default
LANGUAGE
ENGLISH,
FRENCH,
GERMAN,
ITALIAN,
SPANISH,
PORTUGUESE
ENGLISH
LANGUAGE
ENGLISH
*
Summary of Contents for G Series
Page 1: ...I Argox website http www argox com G Series Industrial Barcode Printer User s Manual ...
Page 8: ...8 Power Switch AC Power Connector Power Jack AC Electrical Outlet ...
Page 9: ...9 Parts and Features Top Access Door LCD Display Front Access Door ...
Page 11: ...11 ...
Page 13: ...13 ...
Page 14: ...14 ...
Page 15: ...15 ...
Page 17: ...17 ...
Page 18: ...18 ...
Page 19: ...19 10 ...
Page 21: ...21 ...
Page 22: ...22 ...
Page 23: ...23 ...
Page 25: ...25 ...
Page 26: ...26 ...
Page 48: ...48 6 Click Finish 7 Select Install printer drivers and Click Next ...
Page 70: ...70 5 Remove the tear off bracket 5 by releasing screws 4 shown in Figure below ...
Page 72: ...72 7 Insert the left side of cutter bracket 7 and secure screws 6 to the TPH module ...






























