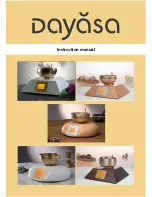10.
Solder HDR2 (two separate 8-pin upright headers) Short leads MUST go into
the board for soldering; taller leads MUST face upright, coming up from top of
board. Ensure headers are soldered so they are straight and upright. You do not
want them to be crooked.
9
C4 (10uF
capacitor) longer
(positive) lead
(marked by the
black side) MUST
go into the square
(left) pad on the
board
Short leads MUST
go into the board
for soldering