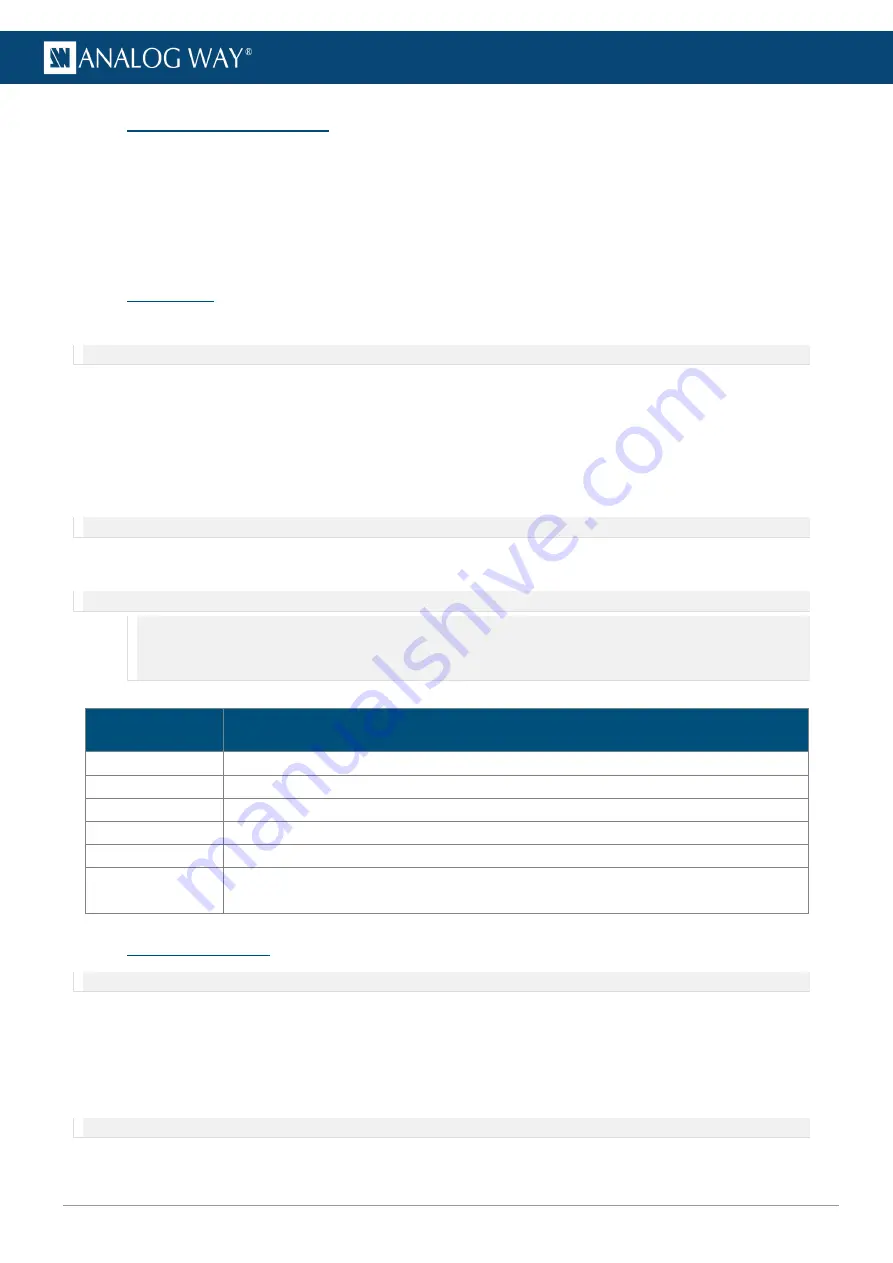
55
www.analogway.com
USER MANUAL
8.4
Color correction (layer)
Adjust color correction independently for each layer.
1.
Go to
Layers
and select one or more layers to control in the Layer list.
2.
Open the
Color Correction
panel to set the Gamma, Saturation, Contrast and Brightness levels for
each display.
3.
Red (R), Green (G), and Blue (B) values can be adjusted for contrast and brightness separately.
8.5
Advanced
In
Advanced
, set the frame rate values and synchronize the layers.
Note: Frame rate can be modified only if no audio track is embedded to the media.
8.5.1
Synchronize to another layer
This feature makes one layer follow the framerate of another layer or a MIDI timecode (MTC).
1.
Go to
Layers
and select one or more layers to control in the Layer list.
2.
Click
Sync selected
3.
Select the layer or MTC to be the source for the current layer.
Note: By default, the layers do not synchronize to any source.
8.5.2
Set layer Frame rate
Note: Frame rate can only be set if:
-
the layer is not part of synchronization.
-
the media file doesn't have audio track (even if audio is disabled).
-
and media is not a stream video or input.
Modified frame rate (or FPS) can be defined or relative to original frame rate.
Adjustment
Description
Effective FPS
Current effective FPS of the playback with the following settings applied.
FPS controllable
Yes
or
No
. Displays if the frame rate can be modified.
FPS mode
Select
Media
to use media original frame rate or
Defined
to use manual value.
Defined FPS
Set absolute frame rate (number of frames per second).
Relative FPS
Set a frame rate relative to the original frame rate (from 0.10 to 2.00).
Frame blending
Set to
Enabled
or
Disabled
. This uses a crossfade between frames and displays a
smoother playback when frame rate is lower than original.
8.6
Audio (optional)
Note:
Audio
is grayed-out if
Audio support
is not enabled in Configuration mode.
In
Audio
, control the volume for the selected layer and assign audio channel to output.
Use the
Channel mixer
to assign an output and volume for each audio channel. Use values from 0.0 to 1.0
for the channel volume.
For example: To play a mono audio media file (1 channel) from two speakers, assign that channel to output
from both output 1 and 2 (O1 and O2) with full volume (1.0).
Note: By default, channel number 1 gets assigned to output 1, channel 2 to output 2 and so on.
















































