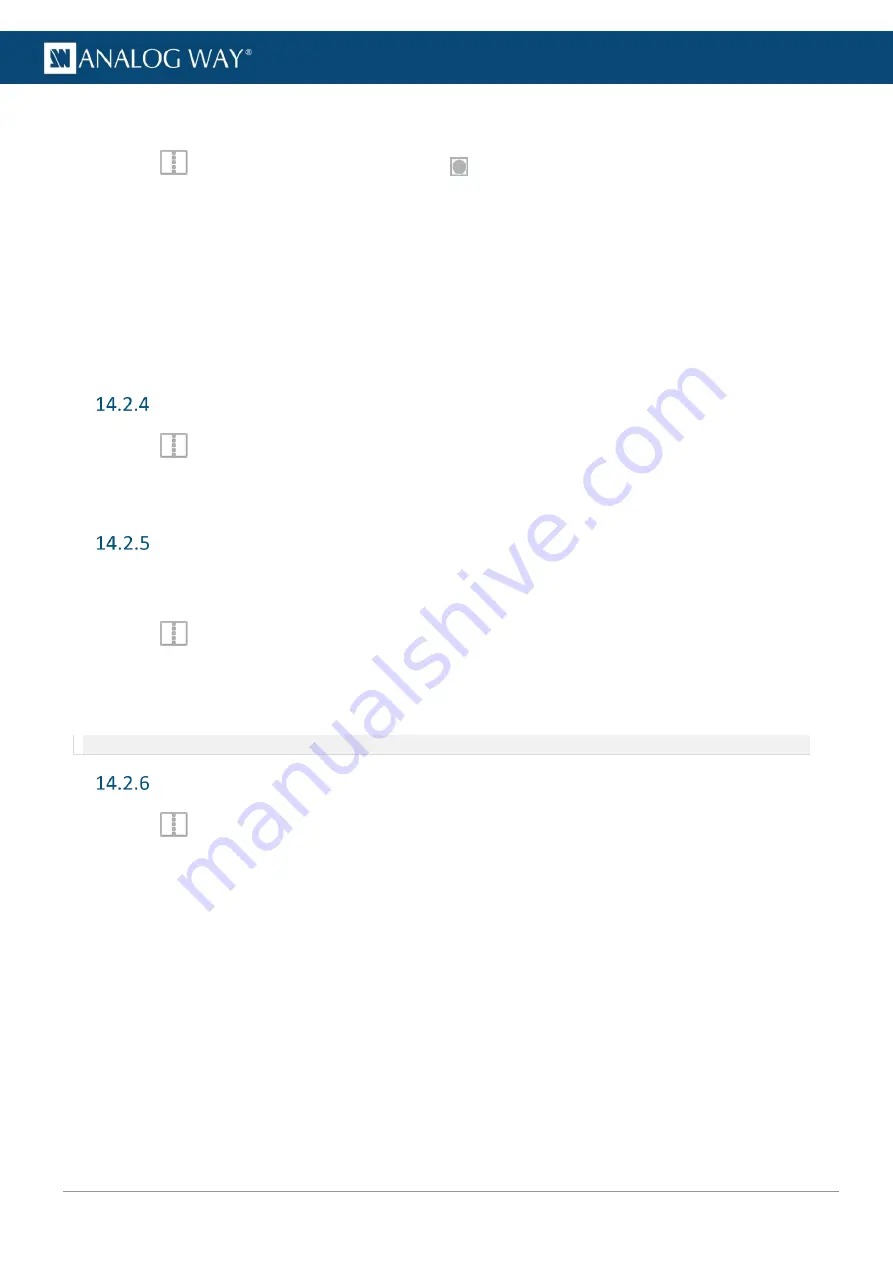
77
USER MANUAL
USER MANUAL
USER MANUAL
USER MANUAL
USER MANUAL
USER MANUAL
USER MANUAL
USER MANUAL
14.2.3.2
Set Cut & Fill in layer
1.
In
Screens
, select a layer with Cut & Fill
.
2.
Assign a content in the layer.
3.
In
Properties
, click
Cut&Fill
to show the corresponding settings.
4.
Toggle the Enable button.
5.
In
Source
, click the dropdown list and select the Cut content.
The Cut & Fill effect is set.
6.
If needed, use the Curve setting to adjust the transparency level of the Cut & Fill.
7.
If needed, enable the Negative filter to invert the cutting levels (bright content becomes transparent).
8.
If needed, set flipping or cropping for the Cut content.
Set layer opacity
1.
In
Screens
, select a layer.
2.
In
Properties
, click
Opacity
to show the corresponding setting.
3.
Set the transparency level with a value from 0 to 256.
Set layer crop and aspect
Layer crop is set for a layer and only affects the content used in this layer without changing the native content.
Layer crop is set in percentage so the crop ratio stays the same even with content with different resolutions.
1.
In
Screens
, select a layer.
2.
In
Properties
, click
Crop
to show the corresponding settings.
3.
Set the cropping per side in percentage (the value in pixels is indicated for the current content).
4.
In
Aspect
, set how the content is filling the layer (
1:1
;
Centered
;
Fullscreen, Cropped
or
None
).
Note: The aspect set at layer level overrides the aspect set at content level (input or image).
Set layer border
1.
In
Screens
, select a layer.
2.
In
Properties
, click
Border
to show the corresponding settings.
3.
Toggle
Edge
to apply layer border settings.
4.
In Edge / Smooth
, enter the hexadecimal color code or click the color preview to open the color
picker.
5.
Set the H size, V size and Opacity.
6.
Toggle
Smooth
to create a fading effect on the borders.
7.
If needed, toggle
Round
to apply round corners settings and set the round corner radius.
















































