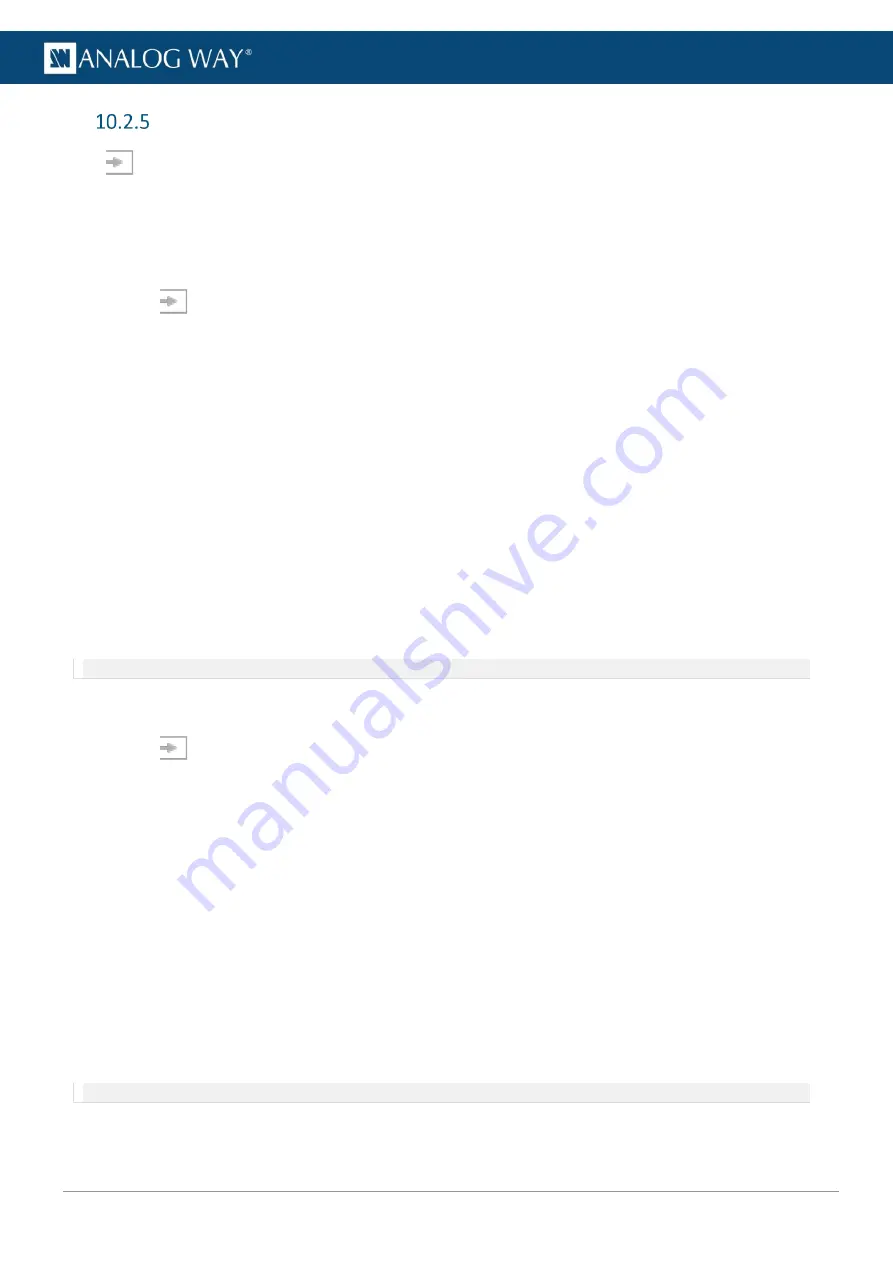
57
USER MANUAL
USER MANUAL
USER MANUAL
USER MANUAL
USER MANUAL
USER MANUAL
USER MANUAL
USER MANUAL
Input Keying
In
Inputs
, select an input. In
Keying
, key the content using Chroma Keying or Luma Keying.
- Use Chroma Keying to key a color (or hue).
- Use Luma Keying to key a Luma level (or brightness).
10.2.5.1
Set Chroma Keying
1.
In
Inputs
, select one input and click Keying and
Chroma
mode.
2.
Enable Freeze on the content.
3.
In Value, select the Hue to Key (color).
4.
Or use the assistant to pick directly from the content:
a.
Enable the assistant.
b.
Select the area to pick in the preview.
c.
Click
Pick
to get the Hue value from the content.
d.
Disable the assistant.
5.
Enable the
Color
mask.
The content becomes blue, gray and red.
6.
In Tolerance, adjust the settings until the Keying is correct:
The preserved content is displayed blue.
The keyed content is displayed red.
7.
In Colorimetry, adjust the Color Correction to fade the selected hue.
8.
Enable/Disable Freeze and Color mask to view the keying result and adjust settings until satisfied.
Note: The
Black and White
mask is similar with the preserved content displayed in white and the keyed content in black.
10.2.5.2
Set Luma Keying
1.
In
Inputs
, select one input and click Keying and
Luma
mode.
2.
Enable Freeze on the content.
3.
In Value, select the Luma to Key (Brightness level).
4.
Or use the assistant to pick directly from the content:
a.
Enable the assistant.
b.
Select the area to pick in the preview.
c.
Click
Pick
to get the Luma value from the content.
d.
Disable the assistant.
5.
Enable the
Color
mask.
The content becomes blue, gray and red.
6.
In Tolerance, adjust the settings until the Keying is correct:
The preserved content is displayed blue.
The keyed content is displayed red.
7.
Enable/Disable Freeze and Color mask to view the keying result and adjust settings until satisfied.
Note: The Black and White mask is similar with the preserved content displayed in white and the keyed content in black.






























