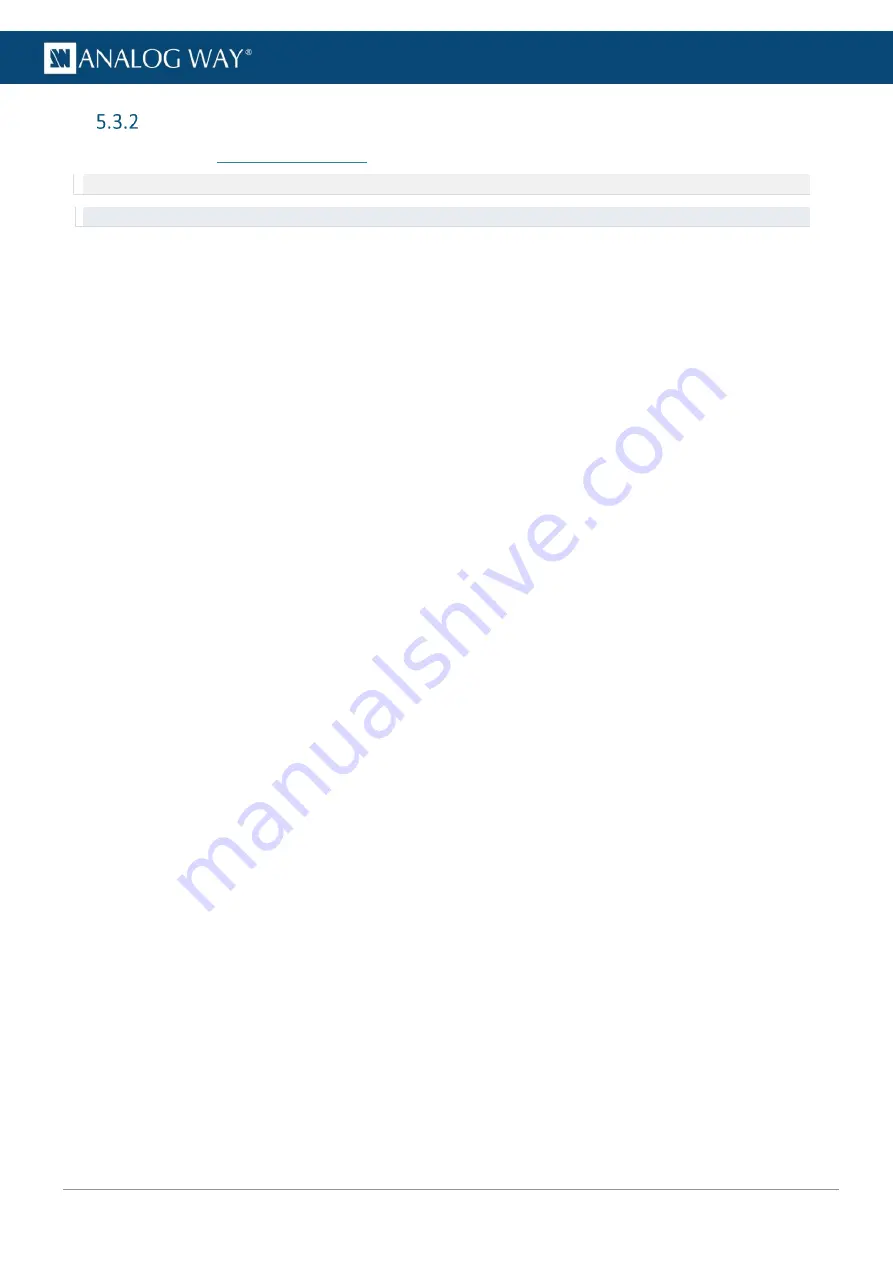
26
USER MANUAL
USER MANUAL
USER MANUAL
USER MANUAL
USER MANUAL
USER MANUAL
USER MANUAL
USER MANUAL
Dashboard
–
Firmware / Hardware (Firmware Update)
Prerequisite
and download the latest LivePremier updater.
Note
: In some cases, updating the LivePremier unit may reset the Configuration (check the Release notes).
Tip
: Export a configuration to recover it after the update (see Import and Export configuration page 18).
5.3.2.1
Update Firmware from WebRCS
1.
Go to
Dashboard
>
Firmware / Hardware
.
2.
Load the updater file in the WebRCS using the file explorer or drag and drop.
3.
Click
Extract selected file
.
The updater files are extracted and verified.
4.
Click
Install
.
After the installation, the LivePremier unit reboots.
5.
If needed, import saved Configuration.
5.3.2.2
Update Firmware from the front panel
It is possible to update the firmware from the front panel using a USB drive.
1.
Load the updater file on a USB drive (root).
2.
Connect the USB drive to the front panel.
The LivePremier unit automatically detects updater files on the USB drive.
If the updater file is not detected, go to Control > Scan USB device using the front panel buttons.
3.
Select
OK
to continue.
4.
The available updater files are displayed, select a file.
The updater files are extracted and verified.
5.
Select
Update
.
After the installation, the LivePremier unit reboots.
6.
If needed, import saved Configuration.
5.3.2.3
Reinstall current Firmware
When a firmware is installed, the LivePremier unit saves the installer of the current firmware in its memory.
It is possible to reinstall the current firmware if needed (ex: update an input/output connector card).
1.
Go to
Dashboard
>
Firmware / Hardware
.
2.
Click
Extract current version
.
The updater files are extracted and verified.
3.
Click
Install
.
After the installation, the LivePremier unit reboots.
4.
If needed, import saved Configuration.
5.3.2.4
Hardware status
The Hardware status is available if needed for System check or Technical support.






























