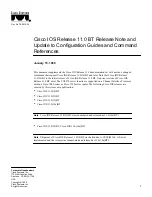VClink Codec Master Control System
Table of Contents
v
Releasing the floor
74
Becoming the conference Chairman
74
Choosing the site to be broadcast
74
Disconnecting a site
75
Terminating a meeting
75
Releasing the conference chair
75
Viewing another site
75
Returning to the Broadcast
75
Using the Dataport ..............................................................77
Overview
77
Connecting Equipment to the Dataport
77
Connecting Equipment to the Dataport
77
Configuring the Dataport from
the Control Page
78
Technical Support................................................................81
Overview
81
Summary of Contents for Codec Master Control System
Page 1: ...9 LQN 9LGHRFRQIHUHQFLQJ RQWURO 6 VWHP QVWUXFWLRQ 0DQXDO 0 6RIWZDUH 3URJUDPV...
Page 8: ...vi Table of Contents VClink Codec Master Control System...
Page 24: ...16 Wiring the System VClink Codec Master Control System...
Page 40: ...32 Setup Wizard VClink Codec Master Control System...
Page 80: ...72 Operational Quick Guide VClink Codec Master Control System...
Page 84: ...76 Multipoint Conferences VClink Codec Master Control System...
Page 88: ...80 Using the Dataport VClink Codec Master Control System...