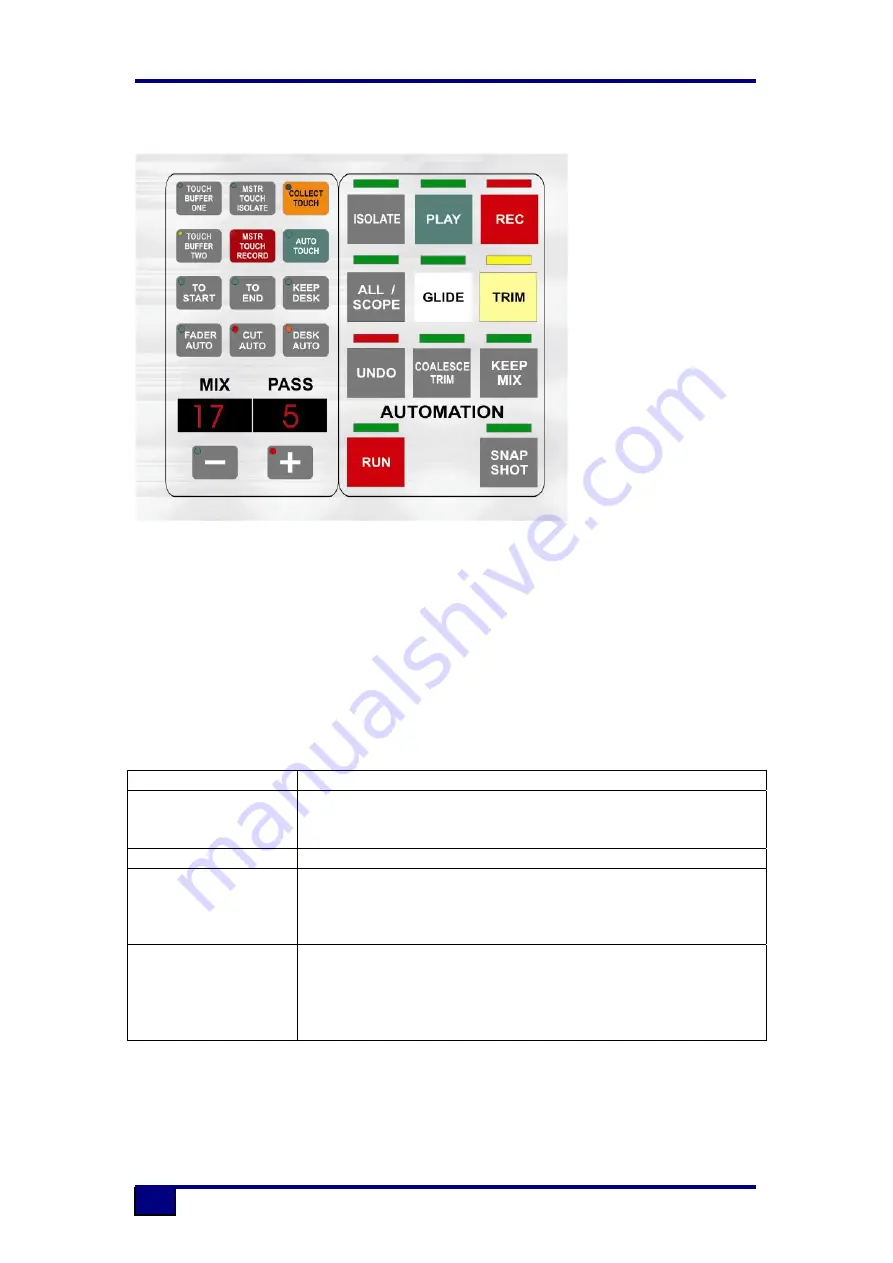
88D User Manual
63
Overview of Automation Modes
The automation modes determine whether a control will:
Have moves recorded
Have moves played back
Use a combination of record and play back
Be ignored by the automation system
Automation modes are controlled locally on the fader strips and globally by the
master automation controls.
The basic automation modes are:
Isolate:
The control will not have automation recorded or played back.
Lock Record:
The control will replay previously recorded moves until it is
touched. The control will then Record until the mode is
changed manually, glide is initiated or timecode stops
Play:
The control will only replay previously recorded moves
Touch Record:
The control will replay previously recorded moves until it is
touched. The control will then Record until it is released, at
which point it will snap back to the Play Pass position and
resume replay
Auto Glide:
The control will replay previously recorded moves until it is
touched or used. The control will then Record until it is
released, at which point it will Glide back to the Play Pass
position and resume replay. The control uses the Auto Glide
Time to match back to the Play Pass
Summary of Contents for 88D
Page 1: ...88D User Manual 1 ...
Page 8: ...88D User Manual 8 3 Console Surface ...
Page 46: ...88D User Manual 46 ...
















































