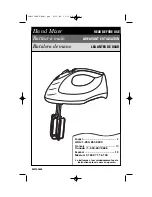88D User Manual
72
First set Collect Touch Scope with the first press of the COLLECT TOUCH key.
Collect Touch is Locked for use by pressing COLLECT TOUCH again. It can be
toggled between Scope and Lock as required, or until Collect Touch is terminated.
To terminate Collect Touch press the COLLECT TOUCH key again. The LED above
the Collect Touch key will cease to be illuminated.
Collect Touch Scope and the settings in the Buffers are retained until Scope changed
or New Mix/Clear Mix Memory is executed.
Using Encore Plus
Please see the separate Encore Plus manual.
Summary of Contents for 88D
Page 1: ...88D User Manual 1 ...
Page 8: ...88D User Manual 8 3 Console Surface ...
Page 46: ...88D User Manual 46 ...