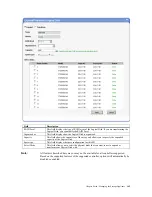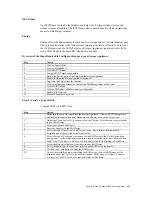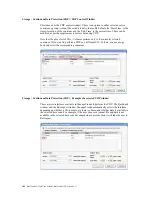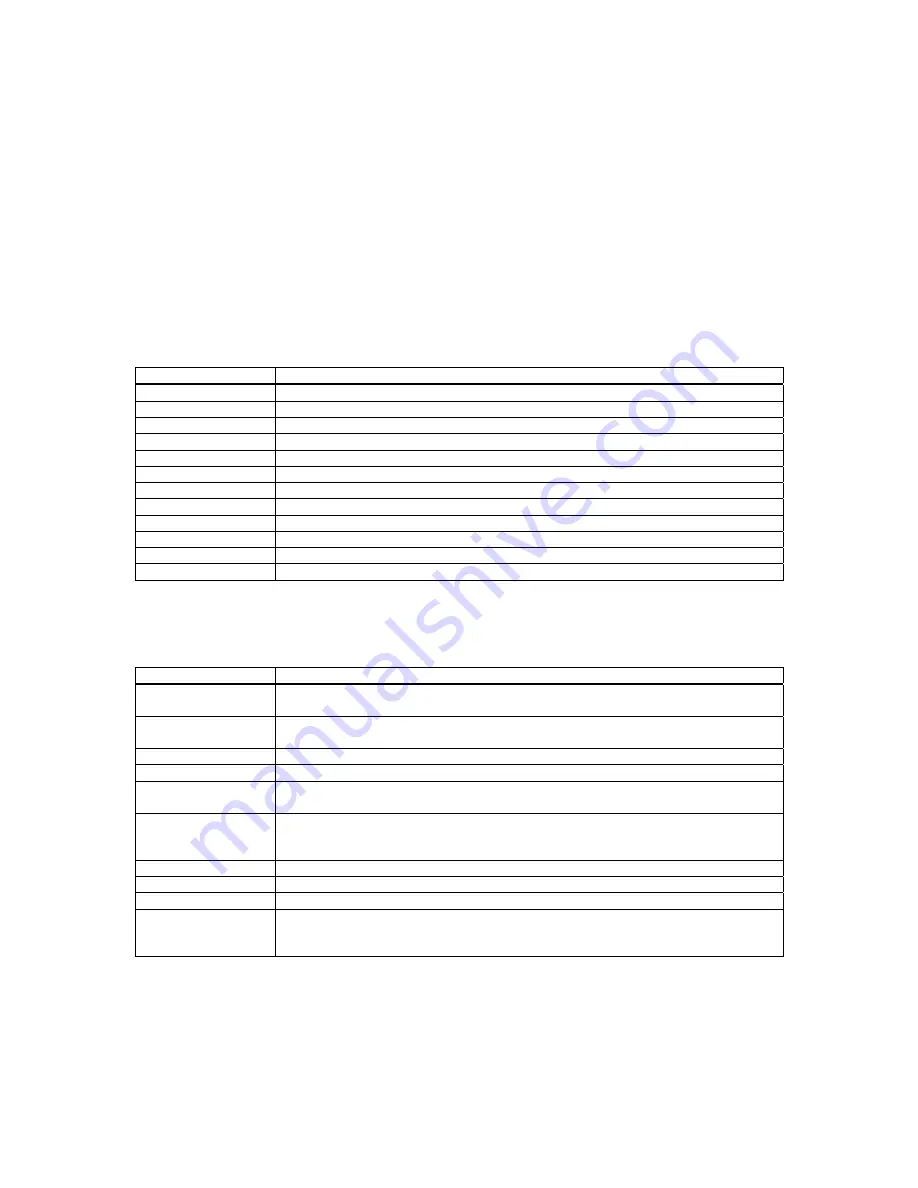
Chapter Seven : Managing the Storage Appliance
147
iSCSI Name
An iSCSI Name is used by the Initiator and Target for locating storage resource and
storage resource allocation. The iSCSI Name also is used to identify which initiator has
access to which target resource.
Zoning
Zoning allows the administrator to limit access to storage nodes to certain initiators only.
This is to help minimize risk of file system corruption. Initiators will only be able to see
the iSCSI targets and the LUNs/Targets on Storage Appliances registered to this iSNS
server that belongs to the same DD (also known as Zone).
Overview of the Steps Required to Configure Storage on your Storage Appliance
Step Action
1
Create a Logical Disk
2
Create a Storage Pool
3
Create SAN Volume
4
Assign a SAN Target and enable it
5
Enable the Port or ports of the Target on the Storage Appliance
6
Enable iSNS on the Storage Appliance (optional)
7
Log Onto the Target from the initiator
8
Create a volume and format the space using Disk Management on the server
9
Create NAS Volume
10
Create a NAS Share and share directory (if desired)
11
Enable File Protocols
12
Schedule Snapshots (optional)
Step 1 : Create a Logical Disk
A
Logical Disk
is a RAID array.
Step Action
1
Make sure that you are logged into the Storage Appliance. Click on RAID Management,
and then on the controller name (Hardware or Software), then on the
Create
link.
2 Under
the
Create Logical Disk
section, select the
Physical Disks
that you want to include
in your RAID array.
3 Select
your
desired
RAID Level
.
4 Enter
the
Capacity
of the RAID array.
5
Select the type of spare want to use for your array. (the system will automatically
designate one of the selected disks for that role).
6
Select the type of Cache you want to use for the RAID array in the
Cache Option
drop
down menu. Use the drop down menu in this step to select the cache level (such as
Read
,
Read/Write
,
Write Back
, or
No Cache
). The default value for this setting is
Read/Write
.
7 Select
the
Stripe Size
that you want to use in your RAID array.
8 Select
the
Spare Type
that you want to use in your RAID array (optional).
9
Click on the
Create
button to build the RAID array.
10
After it successfully completes building the RAID array, the new RAID array will be
displayed under the
Logical Disks
section. The new RAID array’s
LD Name
,
Capacity
,
Storage Pool
,
RAID Level
,
Cache
type and
Status
will be listed.
Summary of Contents for ManageTrends 2.7
Page 18: ...StorTrends 1300 User s Guide StorTrends iTX version 2 7 xviii...
Page 24: ...StorTrends 1300 User s Guide StorTrends iTX version 2 7 6...
Page 33: ...Chapter Two Chassis Set Up 15 Accessing the Inside of the System...
Page 60: ...StorTrends 1300 User s Guide StorTrends iTX version 2 7 42...
Page 64: ...StorTrends 1300 User s Guide StorTrends iTX version 2 7 46...
Page 70: ...StorTrends 1300 User s Guide StorTrends iTX version 2 7 52...
Page 100: ...StorTrends 1300 User s Guide StorTrends iTX version 2 7 82...
Page 106: ...StorTrends 1300 User s Guide StorTrends iTX version 2 7 88 Control Panel...
Page 236: ...StorTrends 1300 User s Guide StorTrends iTX version 2 7 218...
Page 256: ...StorTrends 1300 User s Guide StorTrends iTX version 2 7 238...
Page 277: ...Appendix E Replication Overview 259 Snap Assisted Replication Navigating with ManageTrends...
Page 281: ...Appendix E Replication Overview 263 Replication SAR view Primary Box SAR view Secondary Box...
Page 285: ...Appendix E Replication Overview 267 After Failover Operation in Secondary Box...
Page 300: ...StorTrends 1300 User s Guide StorTrends iTX version 2 7 282...
Page 308: ...StorTrends 1300 User s Guide StorTrends iTX version 2 7 290...
Page 330: ...StorTrends 1300 User s Guide StorTrends iTX version 2 7 312...
Page 356: ...StorTrends 1300 User s Guide StorTrends iTX version 2 7 338...