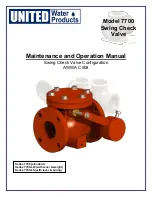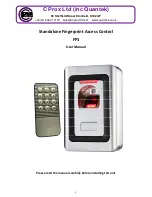Defining Automatic System Functions
4-11
5.
In the
Act
field, indicate the type of Action (Quick View, Pattern, or
fixed shot) you are specifying for this event. Press
View
to indicate a
Quick View or a fixed shot; press
Pattern
to indicate a Pattern.
6.
Use the number buttons on the keypad to designate the specific number
of this Quick View or Pattern. This number was assigned to the Quick
View or Pattern when it was initially defined. If you want the Action to
be a fixed shot, press the
Clear
button.
7.
In the
Dur
field, use the number buttons to enter the duration time, in
seconds, for this event. The maximum duration time is 90 seconds. The
duration time must be entered as two digits. For example, enter “05” for
5 seconds.
8.
Use the Tracker Ball to scroll to the next event, and repeat Steps 4
through 7 for each event you want to include in this Sequence. You can
define up to 16 events. You can leave any event undefined by pressing
the
Clear
button when the cursor is in the
Cam
field for that event.
9.
When you complete defining the Sequence, press the
Menu
button. This
returns the T
OUCH
T
RACKER
to the camera control mode.
Tip: A shortcut method for defining the Sequence is available. Press
Menu
,
then
Seq
to start sequence programming. Use the Tracker Ball to scroll to
the appropriate event number. Follow steps 4–9 above to assign the camera,
action, and duration to each event in the sequence.
Setting Up System Alarms
You can define up to 64 different alarms that can be triggered by the inputs
connected to domes at your facility. An alarm is triggered when one of these
inputs changes from its normal state to its abnormal state. For example, if the
input is a smoke detector, its normal state would be “not detecting smoke.”
However, when the smoke detector detects smoke, it changes to its abnormal