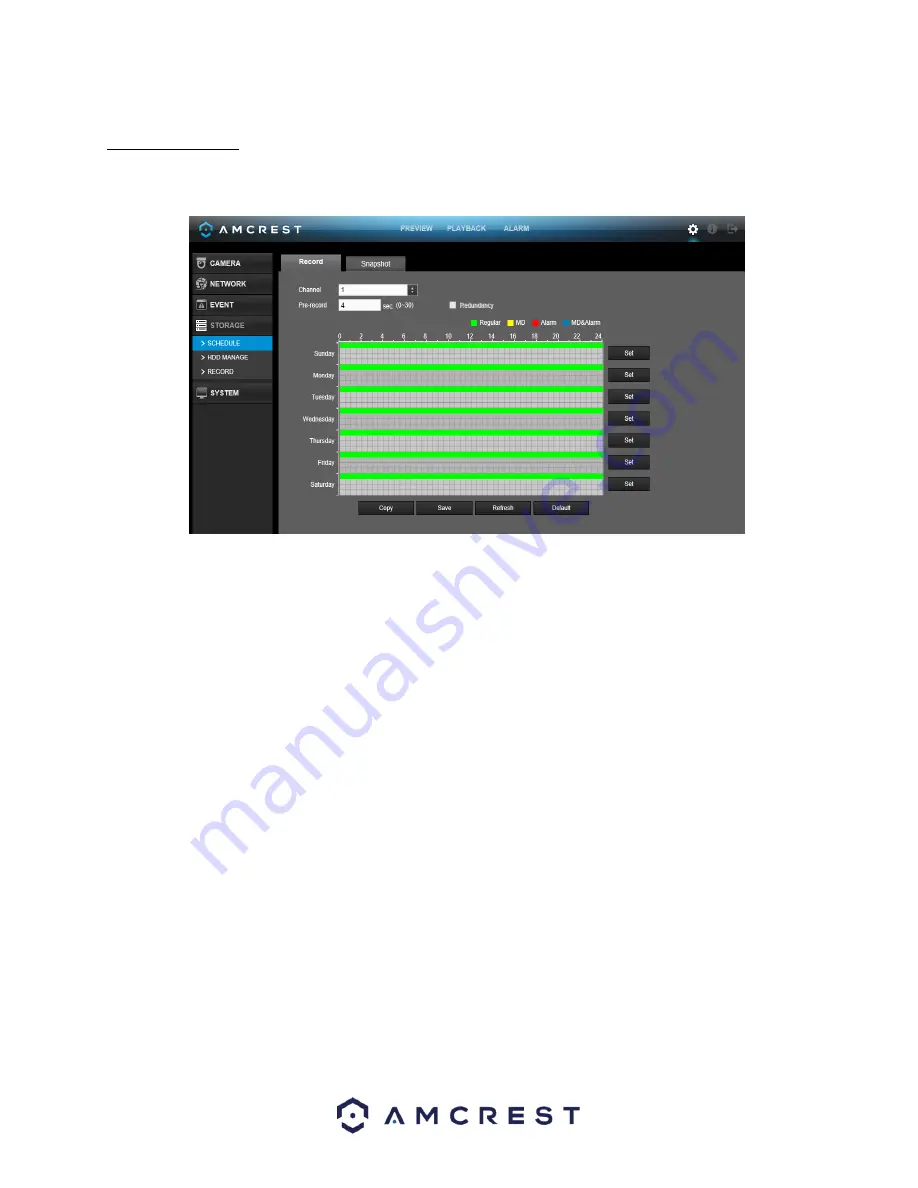
91
4.10.4.1 Schedule
This screen is used to specify the recording schedule for both recorded video and snapshots.
Below is an explanation of the fields on the Record settings screen:
•
Channel:
This dropdown box allows the user to pick which channel they would like to change video recording
settings for.
•
PreRecord:
This field allows the user to capture extra video that occurs before an event. Up to 30 seconds of
video prior to a recording event can be captured to provide context to a recording.
•
Redundancy:
This checkbox allows the user to enable the redundancy backup feature. This feature allows the
DVR to record video to two hard drives concurrently to ensure that in the case of a hard drive failure, the
recorded data may be backed up to another hard drive.
o
Note: This function only works if the HDD has two hard drives installed.
o
Note: One hard drive must be designated as redundant from the HDD Manager menu. See section
4.10.5.2 for more details.
•
Record Types: There are 4 types of recordings:
o
Regular:
Regular recording means that the DVR captures all footage for the specified time period.
Regular recording is represented by green.
o
MD:
Motion Detection recording means that the DVR captures only footage when the motion
detection alarm is activated. MD recording is represented by yellow.
o
Alarm:
Alarm recording means that the DVR captures only footage when an alarm is activated.
Alarm recording is represented by the color red.
o
MD & Alarm
: This type of recording is a combination of motion detection and alarm footage, and
records when either a motion detection alarm or general alarm is activated. MD & Alarm recording
is represented by the color white.
To set a recording schedule for your device, click on the
set
option located on the right of the day you wish to
set the schedule. The system allows for the configuration of up to 6 different time periods.






























