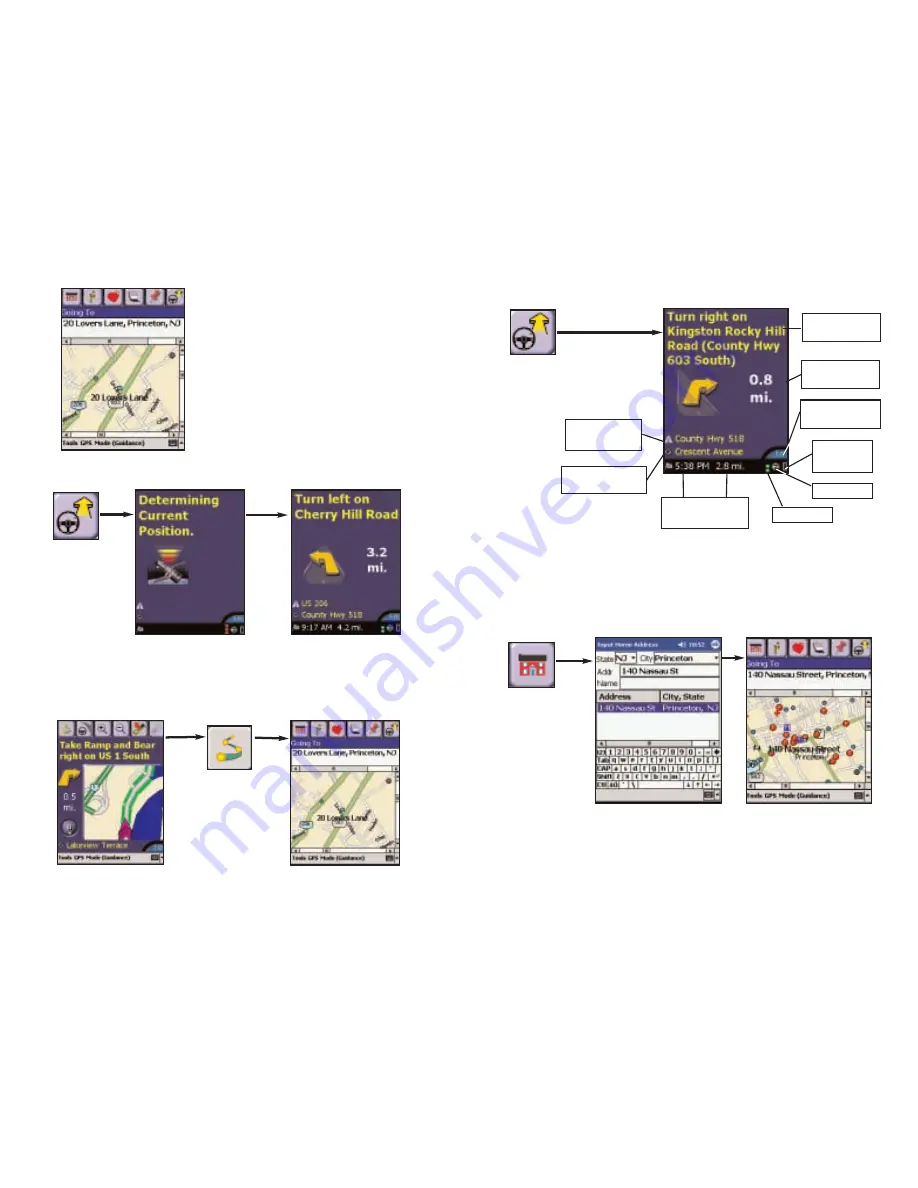
- 27 -
Once you enter a destination, CoPilot will
display the Edit Trip screen. At this point
you can enter additional stops using the
tool bar or begin receiving guidance to the
destination you entered by tapping the View
Route button (see below).
To add additional stops, tap one of the
trip entry buttons on the tool bar at the
top of the screen. Each option is described
on the following pages.
To begin your trip
, simply tap the
View Route button and start driving!
To return to the Edit Trip screen
from the navigation screen at any
time, first tap anywhere above or to the side of the map to bring up the tool bar.
Then tap the Edit Trip button.
Start Driving!
Entering a Home Address
Tap the Home
button in the
Edit Trip screen.
The first time
you use this
button, you will
be prompted to
enter your Home
Address.
Enter the City or ZIP
code and address. Tap
OK and it will be saved.
Now you can tap the Home
button to enter your home
as a stop. To change your
home address, see Favorites
p. 30.
- 28 -
Tap the View Route button
to switch from any screen to
start navigating.
Start driving and enjoy CoPilot’s spoken instructions, continuously updated maps
and ETA’s, and automatic route recalculation capabilities.
Distance to
Next Turn
Next Turn
Instruction
Driver/Passenger
Toggle
GPS Status
Messaging
Traffic
Incidence
ETA and Distance
to Next Stop
Current Road
(customizable)
Crossroad
(customizable)
View Route
button
Edit Trip
button
Summary of Contents for CoPilot Live Pocket PC 4
Page 1: ......
















































