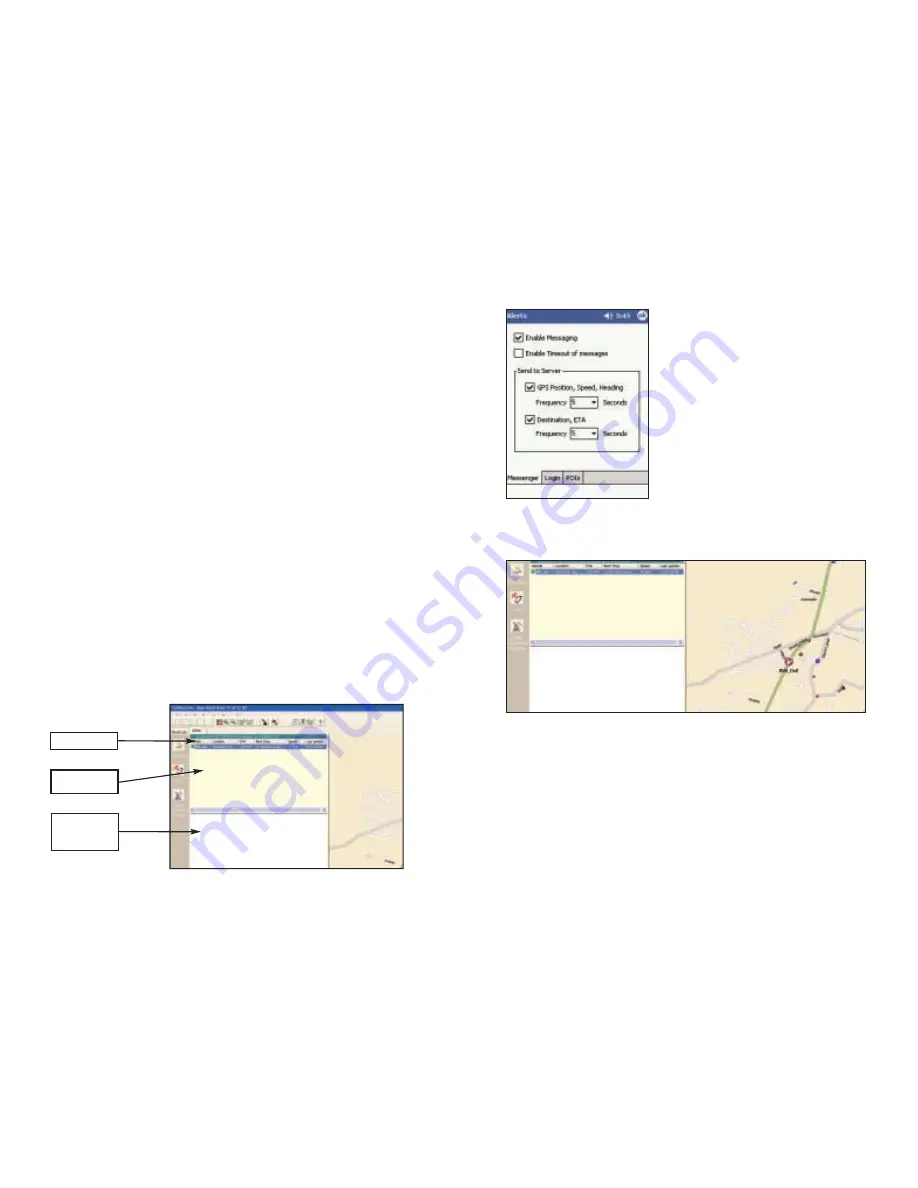
CoPilot Live Communications
CoPilot Live now allows you to maintain two-way communication with drivers
who are using CoPilot and to actually see where they are currently located using
your home or office PC.
Using this CoPilot Live functionality requires the following:
1) CoPilot Live open on your home or office PC. Your PC must be
connected to the internet.
2) CoPilot Live running in the vehicle. Your Pocket PC must have a wireless
internet connection. (Visit our website at www.alk.com/cp4 for a list of
recommended hardware configurations.)
To begin using CoPilot Live functionality on your desktop, click the Live icon on
the sidebar to the left of the map. The upper portion of the new pane that opens
is the Vehicle List. Your connection to the CoPilot Live network is displayed
above the Vehicle List.
The login ID of the driver is displayed on the Vehicle List, with columns for the
vehicle's next stop, ETA, speed, location, and time of last update. To see all
columns, expand the pane by placing the cursor on the right edge until it
becomes an arrow and dragging.
Below the Vehicle List is the Message Center. The text of sent and received
messages will appear here.
NOTE: All of CoPilot Live's communications are done in real-time. This means
information is only transferred when the driver in the vehicle and a user on a
home/office PC are using CoPilot Live at the same time. In this sense CoPilot
Live communication is similar to using a telephone - communication only occurs
when both parties are on at the same time.
ALK does not actively log a driver's location information, nor do we use this
information for any purpose other than to transfer it to a home/office user.
Pocket PC Setup
Automatic Vehicle Location (AVL)
- 64 -
- 63 -
Server Name
Vehicle List
Message
Center
On your desktop CoPilot Live tracks the location of the driver. Double-clicking
the vehicle in the Vehicle List will center the map on the driver's last reported
location. The vehicle location updates at an interval specified by the driver on his
Pocket PC (see Pocket PC Set Up, above) as long as both you and the driver are
running CoPilot Live.
Under Tools > Live tap the
Messenger tab. From here you can
toggle messaging on or off and specify
how often data is transferred.
Depending on the plan offered by your
wireless data service provider, sending
less data at infrequent intervals will be
more cost-effective.
Tapping on the Login tab will give you
the ability to change your screen name
as it appears on the home/office PC.
Summary of Contents for CoPilot Live Pocket PC 4
Page 1: ......




















