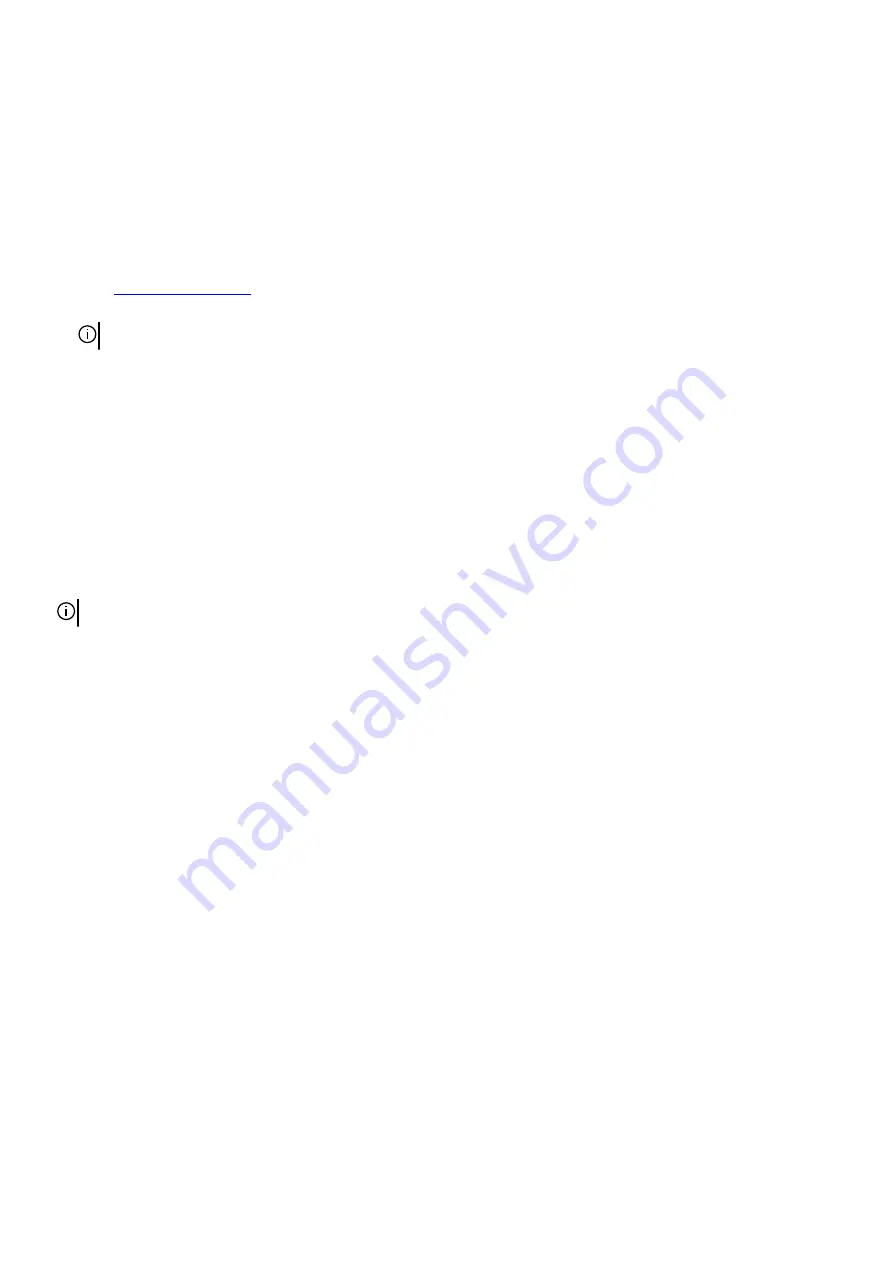
Flashing the BIOS
About this task
You may need to flash (update) the BIOS when an update is available or when you replace the system board.
Follow these steps to flash the BIOS:
Steps
1. Turn on your computer.
2. Go to
.
3. Click Product support, enter the Service Tag of your computer, and then click Submit.
NOTE: If you do not have the Service Tag, use the auto-detect feature or manually browse for your computer model.
4. Click Drivers & downloads > Find it myself.
5. Select the operating system installed on your computer.
6. Scroll down the page and expand BIOS.
7. Click Download to download the latest version of the BIOS for your computer.
8. After the download is complete, navigate to the folder where you saved the BIOS update file.
9. Double-click the BIOS update file icon and follow the instructions on the screen.
WiFi power cycle
About this task
If your computer is unable to access the internet due to WiFi connectivity issues a WiFi power cycle procedure may be performed.
The following procedure provides the instructions on how to conduct a WiFi power cycle:
NOTE: Some ISPs (Internet Service Providers) provide a modem/router combo device.
Steps
1. Turn off your computer.
2. Turn off the modem.
3. Turn off the wireless router.
4. Wait for 30 seconds.
5. Turn on the wireless router.
6. Turn on the modem.
7. Turn on your computer.
Flea power release
About this task
Flea power is the residual static electricity that remains on the computer even after it has been powered off and the battery has been
removed. The following procedure provides the instructions on how to conduct flea power release:
Steps
1. Turn off your computer.
2. Disconnect the power adapter from your computer.
3. Press and hold the power button for 15 seconds to drain the flea power.
4. Connect the power adapter to your computer.
5. Turn on your computer.
105
Summary of Contents for Aurora R11
Page 1: ...Alienware Aurora R11 Service Manual Regulatory Model D23M Regulatory Type D23M002...
Page 17: ...17...
Page 20: ...NOTE Note the orientation on the hard drive carrier to replace it correctly 20...
Page 23: ...NOTE Note the orientation on the hard drive carrier to replace it correctly 23...
Page 28: ...28...
Page 45: ...Steps 1 Ensure that the securing clips are extended away from the memory module slot 45...
Page 49: ...49...
Page 51: ...51...
Page 56: ...56...
Page 59: ...59...
Page 62: ...62...
Page 63: ...63...
Page 71: ...71...
Page 83: ...Steps 1 Lay the computer on the right side 83...
Page 92: ...92...

































