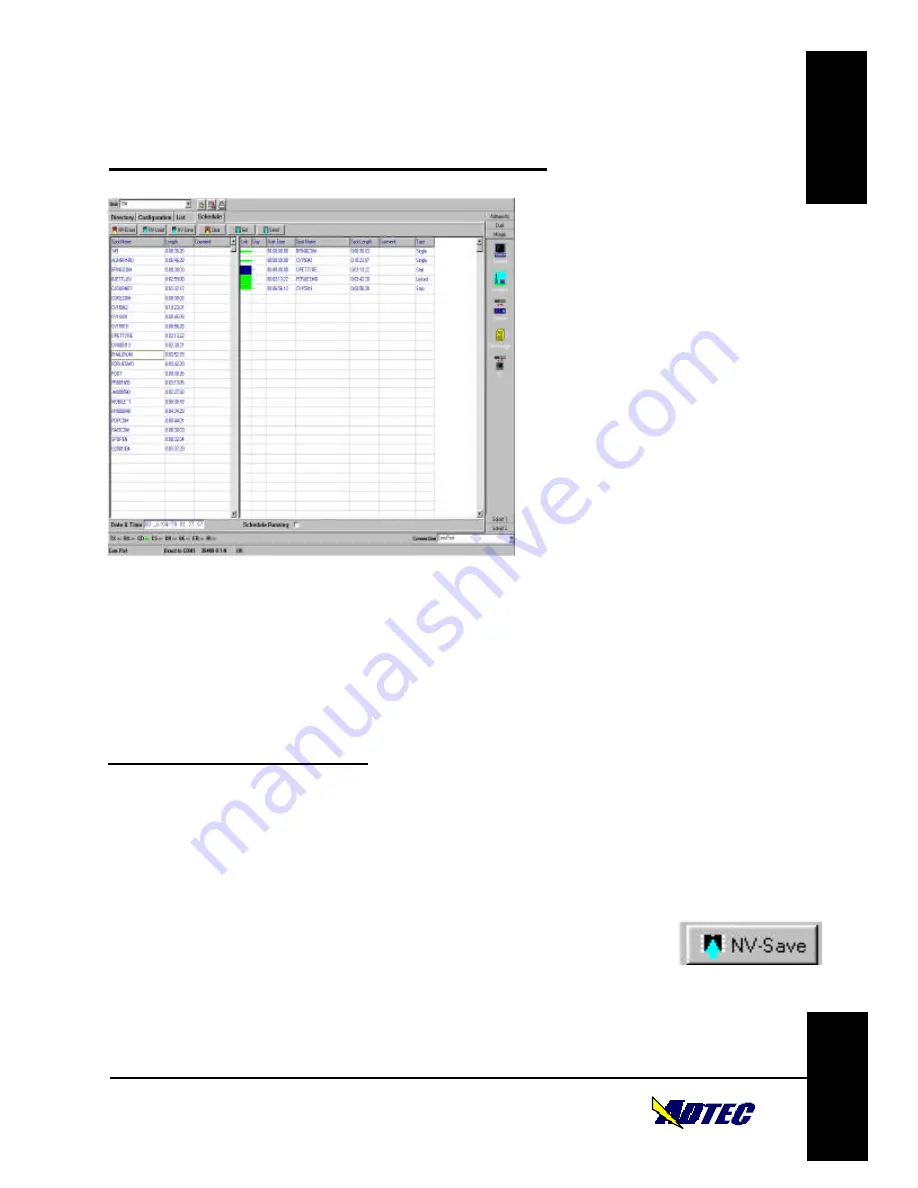
M
IRAGE and
S
OLOIST
Console
BROADCAST MPEG 2 PLAYER
Version 3.0
Console-Page 37 of 41
ADTEC, Inc. USA
Console
Console
Creating a Schedule
After connecting to the unit and going to the Schedule section, your
inventory/directory will appear on the left hand side of the screen and a blank
Schedule will appear on the right hand side. If you wish to start a Schedule
from scratch, start dragging the inventory over into the Schedule in the order
that you wish to see the spots play. If the Mirage/Soloist already has a Schedule
running, “Get” that Schedule from the memory of the unit and modify it.
Modify and/or Create the Schedule
To modify and/or create the Schedule, drag the inventory in the left hand
column to the Playlist in the right hand column. If you make a mistake and want
to delete something, you can either right mouse click to delete or drag the spot
back into the inventory area. Select the Time and day that you want your
schedule to run. Non-qualifiers (--) will work if you need a general time to start
the program. Upload the new Schedule to the unit by clicking the “Send” button
at the top of the page. Your Schedule is now in the Volatile memory of the
Mirage/Soloist. If you wish to save it to the non-Volatile “Flash” memory, then
click the
NV – Save
button. Always remember that if you want to have the
Schedule remain in the Mirage/Soloist after the power is turned off then you
must use the
NV – Save
.
Create A Schedule:
1. Drag the Inventory (Left
Side of screen) that you
want to play into the
PlayList (right side of
screen).
2. To Delete Spots in the
PlayList either right
mouse click or drag the
spot from the Playlist back
to the Inventory.
3. Set your Day and Time for
each event. Non-
qualifiers (--) may be used
in place of actual time and
day.
4. Link any related files
together so that you do not
have to give times to
everything.
5. “Send’ Schedule to the
unit.
6. NV - Save
%
The biggest difference between the
List and the Schedule is that a
Schedule is Time specific.
\
After a Schedule is modified, click
the Non Volatile (NV) save icon to
save the current Schedule to the
flash memory.






























