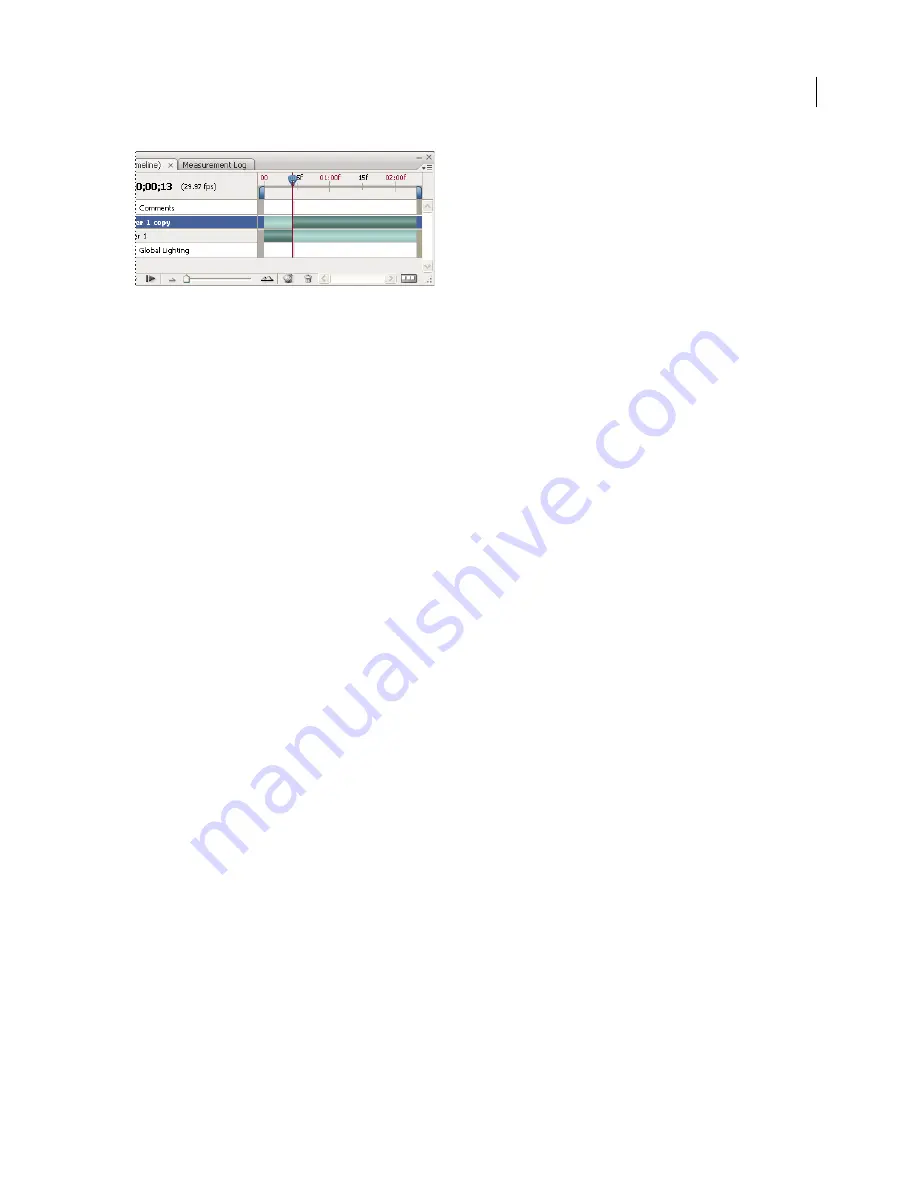
PHOTOSHOP CS3
User Guide
564
Resulting two layers after using the Split Video Layer command
Group layers in a video or animation (Photoshop Extended)
As you add more layers to your video or animation, you might want to organize them into a hierarchy. One of the
easiest ways is to group the layers. Photoshop preserves the frames in your video or animation in grouped layers.
You can also group a
group of layers
. Besides nesting your layers in a more complex hierarchy, grouping a group of
layers lets you simultaneously animate the opacity of all the grouped layers. The Animation palette displays a group
of grouped layers with a common opacity layer property.
For a video on working with video layers, see
www.adobe.com/go/vid0027
.
❖
In the Layers palette, select two or more layers and do one of the following:
•
Choose Layer > Group Layers.
•
Choose Layer > Smart Objects > Convert to Smart Object.
Rasterize video layers (Photoshop Extended)
When you rasterize video layers, the selected layer is flattened to a composite of the current frame selected in the
Animation palette. Although it’s possible to rasterize more than one video layer at a time, you’ll only be able to specify
the current frame for the topmost video layer.
1
In the Layers palette, select the video layer.
2
In the Animation palette, move the current-time indicator to the frame that you want preserved when you
rasterize the video layer.
3
Do either of the following:
•
Choose Layer > Rasterize > Video.
•
Choose Layer > Rasterize > Layer.
Note:
To rasterize more than one video layer at a time, select the layers in the Layers palette, set the current-time
indicator to the frame you want to preserve in the topmost video layer, and then choose Layer > Rasterize > Layers.
Creating frame animations
Frame animation workflow
In Photoshop, you use the Animation palette to create animation frames. Each frame represents a configuration of
layers.






























