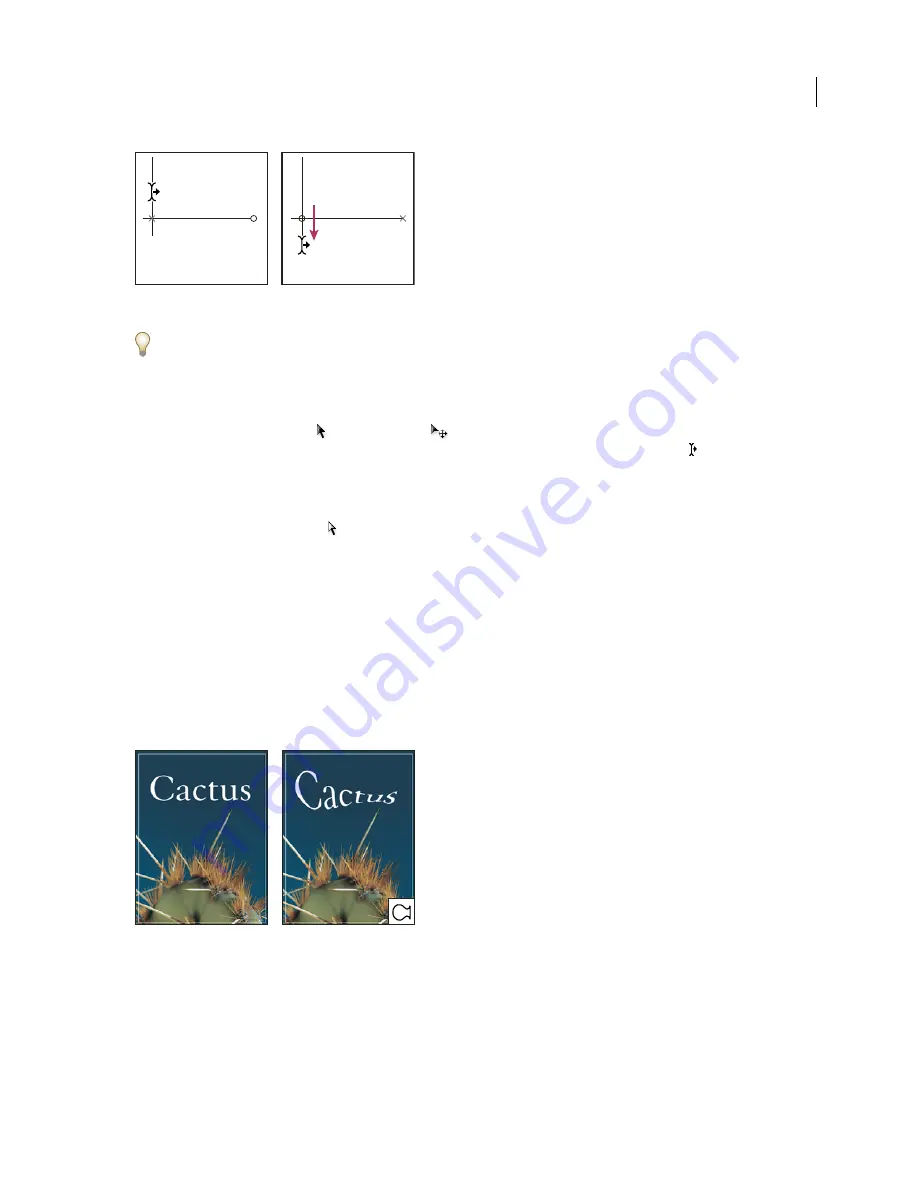
PHOTOSHOP CS3
User Guide
430
Using the Direct Selection tool or Path Selection tool to move or flip type on a path
To move type across a path without changing the direction of the type, use the Baseline Shift option in the Character
palette. For example, if you created type that runs from left to right across the top of a circle, you can enter a negative
number in the Baseline Shift text box to drop the type so that it flows inside the top of the circle.
Move a path with type
❖
Select the Path Selection tool
or the Move tool
, and then click and drag the path to a new position. If you
use the Path Selection tool, make sure that the pointer does not change to an I-beam with an arrow
or you’ll move
the type along the path.
Change the shape of a path with type
1
Select the Direct Selection tool
.
2
Click an anchor point on the path and use the handles to change the shape of the path.
Warp and unwarp type
You can warp type to create a special type effect. For example, you can warp type in the shape of an arc or a wave.
The warp style you select is an attribute of the type layer—you can change a layer’s warp style at any time to change
the overall shape of the warp. Warping options give you precise control over the orientation and perspective of the
warp effect.
Note:
You cannot warp type layers that include Faux Bold formatting or that use fonts without outline data (such as
bitmap fonts).
Example of type warped with Fish style
See also
“Warp an item” on page 217
Warp type
1
Select a type layer.
Ca
Ca






























